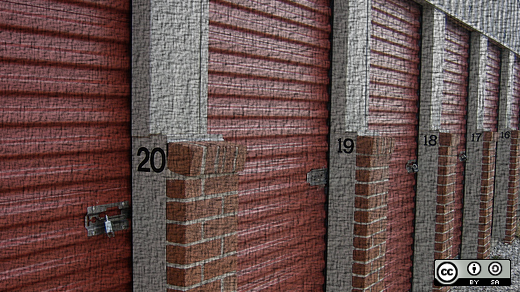In this three-part collection, I will clarify find out how to arrange a easy, helpful NAS (community connected storage) system. I take advantage of this type of setup to retailer my recordsdata on a central system, creating incremental backups robotically each evening. To mount the disk on gadgets which can be situated in the identical community, NFS is put in. To entry recordsdata offline and share them with buddies, I take advantage of Nextcloud.
This article will cowl the fundamental setup of software program and to mount the information disk on a distant gadget. In the second article, I’ll talk about a backup technique and arrange a cron job to create each day backups. In the third and final article, we’ll set up Nextcloud, a software for simple file entry to gadgets synced offline in addition to on-line utilizing an internet interface. It helps a number of customers and public file-sharing so you’ll be able to share photos with buddies, for instance, by sending a password-protected hyperlink.
The goal structure of our system appears to be like like this:
Hardware
Let’s get began with the you want. You may give you a distinct purchasing record, so contemplate this one an instance.
The computing energy is delivered by a Raspberry Pi 3, which comes with a quad-core CPU, a gigabyte of RAM, and (considerably) quick ethernet. Data might be saved on two USB onerous drives (I take advantage of 1-TB disks); one is used for the on a regular basis visitors, the opposite is used to retailer backups. Be certain to make use of both energetic USB onerous drives or a USB hub with a further energy provide, because the Raspberry Pi won’t be able to energy two USB drives.
Software
The working system with the best visibility in the neighborhood is Raspbian, which is superb for customized tasks. There are loads of guides that designate find out how to set up Raspbian on a Raspberry Pi, so I will not go into particulars right here. The newest official supported model on the time of this writing is Raspbian Stretch, which labored fantastic for me.
At this level, I’ll assume you’ve got configured your primary Raspbian and are in a position to hook up with the Raspberry Pi by ssh.
Prepare the USB drives
To obtain good efficiency studying from and writing to the USB onerous drives, I like to recommend formatting them with ext4. To accomplish that, it’s essential to first discover out which disks are connected to the Raspberry Pi. You can discover the disk gadgets in /dev/sd/<x>. Using the command fdisk -l, you’ll find out which two USB drives you simply connected. Please notice that every one information on the USB drives might be misplaced as quickly as you comply with these steps.
pi@raspberrypi:~ $ sudo fdisk -l<...>
Disk /dev/sda: 931.5 GiB, 1000204886016 bytes, 1953525168 sectors
Units: sectors of 1 * 512 = 512 bytes
Sector measurement (logical/bodily): 512 bytes / 512 bytes
I/O measurement (minimal/optimum): 512 bytes / 512 bytes
Disklabel sort: dos
Disk identifier: 0xe8900690Device Boot Start End Sectors Size Id Type
/dev/sda1 2048 1953525167 1953523120 931.5G 83 LinuxDisk /dev/sdb: 931.5 GiB, 1000204886016 bytes, 1953525168 sectors
Units: sectors of 1 * 512 = 512 bytes
Sector measurement (logical/bodily): 512 bytes / 512 bytes
I/O measurement (minimal/optimum): 512 bytes / 512 bytes
Disklabel sort: dos
Disk identifier: 0x6aa4f598Device Boot Start End Sectors Size Id Type
/dev/sdb1 * 2048 1953521663 1953519616 931.5G 83 Linux
As these gadgets are the one 1TB disks connected to the Raspberry Pi, we will simply see that /dev/sda and /dev/sdb are the 2 USB drives. The partition desk on the finish of every disk reveals the way it ought to take care of the next steps, which create the partition desk and format the disks. To do that, repeat the next steps for every of the 2 gadgets by changing sda with sdb the second time (assuming your gadgets are additionally listed as /dev/sda and /dev/sdb in fdisk).
First, delete the partition desk of the disk and create a brand new one containing just one partition. In fdisk, you should utilize interactive one-letter instructions to inform this system what to do. Simply insert them after the immediate Command (m for assist): as follows (you may also use the m command anytime to get extra info):
pi@raspberrypi:~ $ sudo fdisk /dev/sdaWelcome to fdisk (util-linux 2.29.2).
Changes will stay in reminiscence solely, till you determine to write them.
Be cautious earlier than utilizing the write command.Command (m for assist): o
Created a brand new DOS disklabel with disk identifier 0x9c310964.Command (m for assist): n
Partition sort
p major (zero major, zero prolonged, four free)
e prolonged (container for logical partitions)
Select (default p): p
Partition quantity (1-four, default 1):
First sector (2048-1953525167, default 2048):
Last sector, +sectors or +measurement (2048-1953525167, default 1953525167):Created a brand new partition 1 of sort 'Linux' and of measurement 931.5 GiB.
Command (m for assist): p
Disk /dev/sda: 931.5 GiB, 1000204886016 bytes, 1953525168 sectors
Units: sectors of 1 * 512 = 512 bytes
Sector measurement (logical/bodily): 512 bytes / 512 bytes
I/O measurement (minimal/optimum): 512 bytes / 512 bytes
Disklabel sort: dos
Disk identifier: 0x9c310964Device Boot Start End Sectors Size Id Type
/dev/sda1 2048 1953525167 1953523120 931.5G 83 LinuxCommand (m for assist): w
The partition desk has been altered.
Syncing disks.
Now we’ll format the newly created partition /dev/sda1 utilizing the ext4 filesystem:
pi@raspberrypi:~ $ sudo mkfs.ext4 /dev/sda1
mke2fs 1.43.four (31-Jan-2017)
Discarding gadget blocks: finished<...>
Allocating group tables: finished
Writing inode tables: finished
Creating journal (1024 blocks): finished
Writing superblocks and filesystem accounting info: finished
After repeating the above steps, let’s label the brand new partitions in line with their utilization in your system:
pi@raspberrypi:~ $ sudo e2label /dev/sda1 information
pi@raspberrypi:~ $ sudo e2label /dev/sdb1 backup
Now let’s get these disks mounted to retailer some information. My expertise, based mostly on operating this setup for over a yr now, is that USB drives usually are not at all times obtainable to get mounted when the Raspberry Pi boots up (for instance, after an influence outage), so I like to recommend utilizing autofs to mount them when wanted.
First set up autofs and create the mount level for the storage:
pi@raspberrypi:~ $ sudo apt set up autofs
pi@raspberrypi:~ $ sudo mkdir /nas
Then mount the gadgets by including the next line to /and so on/auto.grasp:
/nas /and so on/auto.usbCreate the file /and so on/auto.usb if not current with the next content material, and restart the autofs service:
information -fstype=ext4,rw :/dev/disk/by-label/information
backup -fstype=ext4,rw :/dev/disk/by-label/backup
pi@raspberrypi3:~ $ sudo service autofs restartNow you need to have the ability to entry the disks at /nas/information and /nas/backup, respectively. Clearly, the content material is not going to be too thrilling, as you simply erased all the information from the disks. Nevertheless, you need to have the ability to confirm the gadgets are mounted by executing the next instructions:
pi@raspberrypi3:~ $ cd /nas/information
pi@raspberrypi3:/nas/information $ cd /nas/backup
pi@raspberrypi3:/nas/backup $ mount
<...>
/and so on/auto.usb on /nas sort autofs (rw,relatime,fd=6,pgrp=463,timeout=300,minproto=5,maxproto=5,oblique)
<...>
/dev/sda1 on /nas/information sort ext4 (rw,relatime,information=ordered)
/dev/sdb1 on /nas/backup sort ext4 (rw,relatime,information=ordered)
First transfer into the directories to verify autofs mounts the gadgets. Autofs tracks entry to the filesystems and mounts the wanted gadgets on the go. Then the mount command reveals that the 2 gadgets are literally mounted the place we wished them.
Setting up autofs is a bit fault-prone, so don’t get annoyed if mounting would not work on the primary strive. Give it one other probability, seek for extra detailed assets (there’s loads of documentation on-line), or go away a remark.
Mount community storage
Now that you’ve arrange the fundamental community storage, we would like it to be mounted on a distant Linux machine. We will use the community file system (NFS) for this. First, set up the NFS server on the Raspberry Pi:
pi@raspberrypi:~ $ sudo apt set up nfs-kernel-serverNext we have to inform the NFS server to reveal the /nas/information listing, which would be the solely gadget accessible from exterior the Raspberry Pi (the opposite one might be used for backups solely). To export the listing, edit the file /and so on/exports and add the next line to permit all gadgets with entry to the NAS to mount your storage:
/nas/information *(rw,sync,no_subtree_check)For extra details about limiting the mount to single gadgets and so forth, consult with man exports. In the configuration above, anybody will have the ability to mount your information so long as they’ve entry to the ports wanted by NFS: 111 and 2049. I take advantage of the configuration above and permit entry to my dwelling community just for ports 22 and 443 utilizing the routers firewall. That method, solely gadgets within the dwelling community can attain the NFS server.
To mount the storage on a Linux laptop, run the instructions:
you@desktop:~ $ sudo mkdir /nas/information
you@desktop:~ $ sudo mount -t nfs <raspberry-pi-hostname-or-ip>:/nas/information /nas/information
Again, I like to recommend utilizing autofs to mount this community gadget. For additional assist, take a look at How to use autofs to mount NFS shares.
Now you’ll be able to entry recordsdata saved by yourself RaspberryPi-powered NAS from distant gadgets utilizing the NFS mount. In the subsequent a part of this collection, I’ll cowl find out how to robotically again up your information to the second onerous drive utilizing rsync. To save area on the gadget whereas nonetheless doing each day backups, you’ll learn to create incremental backups with rsync.