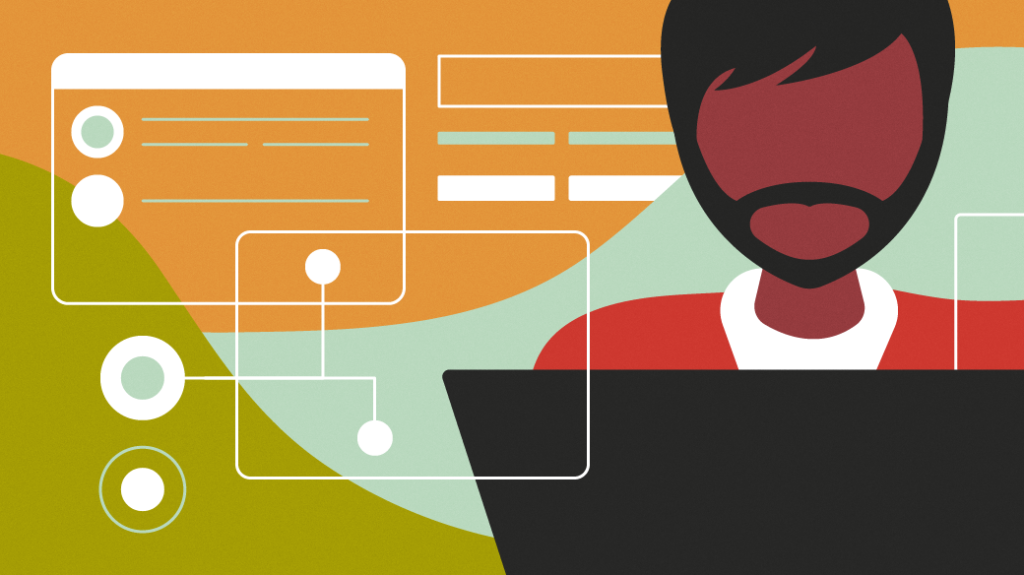I handle a YouTube channel for the FreeDOS Project, the place I file “how-to” movies with FreeDOS operating contained in the QEMU PC emulator software program. When I began the channel in August 2019, I did not know something about recording movies. But with Open Broadcaster Software, additionally referred to as OBS Studio, I’ve discovered recording these movies to be fairly easy. Here’s how you are able to do it, too.
Install OBS Studio
I run Fedora Linux, which does not embody the OBS Studio software program by default. Fortunately, the OBS Studio web site has an installation guide that walks you thru the steps to put in OBS Studio through the RPM Fusion different repository.
If you do not have already got RPM Fusion arrange in your system, you possibly can add the repository on Fedora utilizing this one-line command:
$ sudo dnf set up https://download1.rpmfusion.org/free/fedora/rpmfusion-free-release-$(rpm -E %fedora).noarch.rpm https://download1.rpmfusion.org/nonfree/fedora/rpmfusion-nonfree-release-$(rpm -E %fedora).noarch.rpmOnce the RPM Fusion repo is about up, you possibly can set up OBS Studio with this command:
$ sudo dnf set up obs-studioIf you have got an NVIDIA graphics card, there’s an additional step within the set up information to put in hardware-accelerated video assist. But my graphics card is from Intel, so I needn’t run the additional steps.
However, OBS Studio doesn’t assist Wayland, no less than not within the Fedora construct. That means after I need to file movies with OBS Studio, I must log into my GNOME desktop using an Xorg session. On the login display, enter your password, click on on the gear-shaped icon within the lower-right nook, and choose GNOME on Xorg.
Configure OBS Studio
The first time you launch OBS Studio, the software program runs an auto-configuration wizard to find out one of the best settings for recording movies. This makes setup a breeze. If you are recording movies on the desktop, like I’m, then click on the Optimize only for recording radio button and click on Next.
OBS Studio will run by means of a sequence of automated assessments earlier than it confirms one of the best video settings on your system. On my system, that is 1920×1080 at 30 frames per second (fps), which is sweet sufficient for recording my movies.
My setup
The default OBS Studio interface reveals the video entrance and middle and positions the controls on the backside of the display. While this isn’t a foul default association, you possibly can see in my early movies that I sometimes look away from the digital camera as I alter from a full-screen webcam video to my QEMU display. That’s as a result of the default OBS Studio configuration locations the Scene controls within the lower-left nook.
Breaking digital eye contact like that is distracting, so I wished one other solution to change scenes with out in search of the scene controls. I found that I may click on and drag the OBS Studio controls to totally different areas on the display. By positioning the scene controls on the high of the display, close to my laptop’s webcam, I needn’t look away from the digital camera to alter scenes.
So, my first step each time I arrange OBS Studio is to tug the controls to the highest of the display. I like to position the Scene selector panel within the center, so I haven’t got to look very far-off from my digital camera to alter scenes. I preserve the recording controls to at least one aspect as a result of I am by no means on digital camera after I begin or cease the video, so it does not matter if I look away to begin or cease my video recording.
Setting up scenes
You can arrange OBS Studio to assist your most well-liked video model. When I began recording movies, I watched different how-to movies to see how they had been organized. Most begin with a quick introduction by the host, then change to a hands-on demonstration, and finish with a “thank you” display to promote the channel. I wished to create my movies equally, and you are able to do that with scenes.
Each scene is a distinct association of sources, or components within the video. Each supply is sort of a layer, so you probably have a number of picture or video sources, they’ll seem to stack on high of each other.
How you outline your scenes is dependent upon the sort of video you need to make. I do lots of hands-on demonstration movies, so I’ve one scene with a full-screen webcam video, one other scene that is only a QEMU window, and yet one more scene that is “picture-in-picture” with me over my QEMU display. I may arrange separate scenes that present a “thank you” picture and hyperlinks to subscribe to my channel or to hitch the challenge on social media.
With these scenes, I can file my movies as Live—which means I needn’t edit them afterward. I can use the Scene controls in OBS Studio to change from the QEMU scene to the Full-screen webcam display and again to the QEMU display earlier than wrapping up with separate scenes that thank my supporters and share details about my channel. That might sound like lots of work, however upon getting the scenes arrange, altering scenes is simply clicking an merchandise within the Scenes menu. That’s why I wish to middle the Scene selector on the high of the display, so I can simply choose the scene I would like.
Here’s what I exploit to file my movies and the way I arrange the sources in every:
-
Full-screen webcam: I arrange a webcam supply from my Vitade webcam as a video seize gadget (V4L) and use the Transform menu (right-click) to suit the webcam to the display. This additionally makes use of my Yeti microphone for sound as an audio enter seize (PulseAudio).
-
QEMU: This is the place I spend most of my time in my movies. OBS Studio can use any window as a supply, and I outline my QEMU window as a window seize (Xcomposite) supply. In case I must reboot the digital machine whereas I am recording a video, I additionally set a Color Bars picture as a background picture on a layer that is “behind” the window. This additionally makes use of my Yeti microphone for sound as an audio enter seize (PulseAudio).
-
QEMU + webcam: My viewers inform me they wish to see me on digital camera whereas I am displaying issues in my QEMU window, so I outlined one other scene that mixes the QEMU and Full-screen webcam scenes. My webcam is a small rectangle in a single nook of the display.
-
Patreon card: At the top of my movies, I thank the individuals who assist me on Patreon. I created a striped sample in GIMP and set that as my background picture. I then outlined a textual content supply the place I entered a “thank you” message and an inventory of my patrons. As earlier than, I set my Yeti microphone for sound as an audio enter seize (PulseAudio).
-
End card: As I wrap up the video, I need to encourage viewers to go to our web site or be part of us on social media. Similar to the Patreon card scene, I exploit a background sample that already contains my textual content and icons. But so as to add a little bit visible aptitude, I created a blinking cursor after our URL, as if somebody had typed it in. This cursor shouldn’t be truly an animation however an picture slideshow supply that makes use of two photos: a clean rectangle and a rectangle with a cursor. The picture slideshow flips between these two photos, creating the looks of a blinking cursor.
And motion!
Once I create my scene assortment, I am able to file my movies. I often begin by speaking over my QEMU window, so I click on on the QEMU scene after which click on the Start Recording button. After I’ve mentioned a number of phrases to set the stage for my video, I click on on the Full-screen webcam scene to totally introduce the subject.
After sharing some details about no matter I am speaking about within the video, I click on on the QEMU scene or the QEMU + webcam scene. Which scene I select is dependent upon whether or not I must be seen through the video or if the “picture-in-picture” video will obscure necessary textual content on the display. I spend many of the how-to video on this scene, often whereas enjoying a recreation, demonstrating a program, or writing a pattern program.
When I am able to wrap up, I click on on the Patreon card scene to thank everybody who helps me on Patreon. Some patrons assist me at a better stage, and so they get a particular point out and their identify listed on the display. Then, I click on on the End card scene to encourage viewers to go to our web site, be part of us on Facebook, observe us on Twitter, and take into account supporting me on Patreon. Finally, I click on the Stop Recording button, and OBS Studio stops the video.
Using OBS Studio is a good way to file movies. I’ve used this similar methodology to file different movies, together with pre-recorded convention talks, welcome movies for a distant symposium, and digital lecture movies after I educate a web-based class.
The subsequent time it’s good to file a video, attempt OBS Studio. I feel you will discover it straightforward to be taught and use.