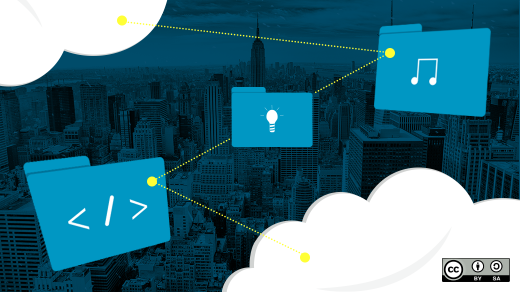If you’re employed with completely different working programs, it is helpful to have the ability to share recordsdata between them. This article explains the way to arrange file entry between Linux (Fedora 33) and Windows 10 utilizing Samba and mount.cifs.
Samba is the Linux implementation of the SMB/CIFS protocol, permitting direct entry to shared folders and printers over a community. Mount.cifs is a part of the Samba suite and means that you can mount the CIFS filesystem underneath Linux.
Caution: These directions are for sharing recordsdata inside your personal native community or in a virtualized host-only community between a Linux host machine and a virtualized Windows visitor. Don’t think about this text a tenet to your company community, because it does not implement the mandatory cybersecurity concerns.
Access Linux from Windows
This part explains the way to entry a person’s Linux house listing from Windows File Explorer.
1. Install and configure Samba
Start in your Linux system by putting in Samba:
dnf set up sambaSamba is a system daemon, and its configuration file is positioned in /and so forth/samba/smb.conf. Its default configuration ought to work. If not, this minimal configuration ought to do the job:
[global]
workgroup = SAMBA
server string = %h server (Samba %v)
invalid customers = root
safety = person
[homes]
remark = Home Directories
browseable = no
legitimate customers = %S
writable = sure
You can discover a detailed description of the parameters within the smb.conf part of the mission’s web site.
2. Modify LinuxSE
If your Linux distribution is protected by SELinux (as Fedora is), it’s important to allow Samba to have the ability to entry the person’s house listing:
setsebool -P samba_enable_home_dirs onCheck that the worth is ready by typing:
getsebool samba_enable_home_dirsYour output ought to seem like this:
three. Enable your person
Samba makes use of a set of customers and passwords which have permission to attach. Add your Linux person to the set by typing:
smbpasswd -a <your-user>You shall be prompted for a password. This is a fully new password; it’s not the present password to your account. Enter the password you need to use to log in to Samba.
To get an inventory of allowed person varieties:
pdbedit -L -vRemove a person by typing:
smbpasswd -x <user-name>four. Start Samba
Because Samba is a system daemon, you can begin it on Fedora with:
systemctl begin smbThis begins Samba for the present session. If you need Samba to begin routinely on system startup, enter:
systemctl allow smbOn some programs, the Samba daemon is registered as smbd.
four. Configure the firewall
By default, Samba is blocked by your firewall. Allow Samba to entry the community completely by configuring the firewall.
You can do it on the command line with:
firewall-cmd --add-service=samba --permanentOr you do it graphically with the firewall-config device:
5. Access Samba from Windows
In Windows, open File Explorer. On the handle line, sort in two backslashes adopted by your Linux machine’s handle (IP handle or hostname):
You shall be prompted to your login info. Type within the username and password mixture from step three. You ought to now have the ability to entry your own home listing in your Linux machine:
Access Windows from Linux
The following steps clarify the way to entry a shared Windows folder from Linux. To implement them, you want Administrator rights in your Windows person account.
1. Enable file sharing
Open the Network and Sharing Center both by clicking on the
Windows Button > Settings > Network & Internet
or by right-clicking the little monitor icon on the bottom-right of your taskbar:
In the window that opens, discover the connection you need to use and be aware its profile. I used Ethernet three, which is tagged as a Public community.
Caution: Consider altering your native machine’s connection profile to Private in case your PC is steadily related to public networks.
Remember your community profile and click on on Change superior sharing settings:
Select the profile that corresponds to your connection and activate community discovery and file and printer sharing:
2. Define a shared folder
Open the context menu by right-clicking on the folder you need to share, navigate to Give entry to, and choose Specific individuals… :
Check whether or not your present username is on the checklist. Click on Share to tag this folder as shared:
You can show an inventory of all shared folders by coming into localhost in File Explorer’s handle line:
three. Mount the shared folder underneath Linux
Go again to your Linux system, open a command shell, and create a brand new folder the place you need to mount the Windows share:
mkdir ~/WindowsShareMounting Windows shares is completed with mount.cifs, which must be put in by default. To mount your shared folder briefly, use:
sudo mount.cifs //<address-of-windows-pc>/MySharedFolder ~/WindowsShare/ -o person=<Windows-user>,uid=$UIDIn this command:
<address-of-windows-pc>is the Windows PC’s handle data (IP or hostname)<Windows-user>is the person that’s allowed to entry the shared folder (from step 2)
You shall be prompted to your Windows password. Enter it, and it is possible for you to to entry the shared folder on Windows together with your regular Linux person.
To unmount the shared folder:
sudo umount ~/WindowsShare/You also can mount a Windows shared folder on system startup. Follow these steps to configure your system accordingly.
Summary
This reveals the way to set up non permanent shared folder entry that should be renewed after every boot. It is comparatively simple to change this configuration for everlasting entry. I usually change backwards and forwards between completely different programs, so I think about it extremely sensible to arrange direct file entry.