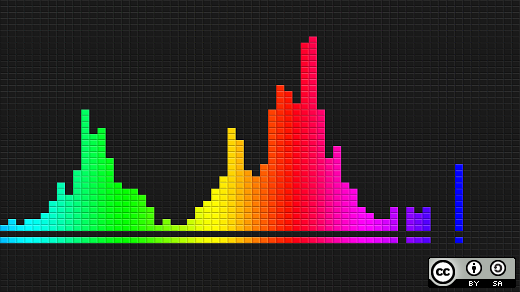The Audacity sound editor is a kind of open supply purposes that stuffed a distinct segment that seemingly no one else realized existed. Initially developed at Carnegie Mellon University at a time when many individuals nonetheless thought computer systems had been only for workplace and schoolwork, and also you required particular DSP peripherals for severe multimedia work. Audacity acknowledged that, sometimes, the common pc person wanted to edit audio. The Audacity group has persistently offered an open supply software for recording and cleansing up sound within the 20 years since.
I take advantage of Audacity quite a bit, and being an editor by coaching, I’m used to vital and normally single-key keyboard shortcuts in my purposes. By constructing shortcuts round single letters, you possibly can have one hand on the mouse and one on the keyboard, so the delay between selecting a device or an vital operate and clicking the mouse is mere milliseconds. Throughout this text, I’ll spotlight the keyboard shortcut I take advantage of in Audacity if you wish to optimize your individual settings.
Install Audacity on Linux
Audacity is out there on most Linux distributions out of your package deal supervisor. On Fedora, Mageia, and related distributions:
$ sudo dnf set up audacityOn Elementary, Mint, and different Debian-based distributions:
$ sudo apt set up audacityHowever, I take advantage of Audacity as a Flatpak.
On Windows or macOS, obtain an Audacity installer from the Audacity website.
A latest fork, known as Tenacity, goals to proceed the Audacity custom with a unique group of builders. At the time of writing, the 2 are primarily the identical software, so this text applies equally to each. Whether the 2 diverge in options later stays to be seen.
Once put in, launch the appliance out of your Application or Activities menu.
Setting inputs in Audacity
First, you will need to set your audio enter in order that Audacity receives the sign from the microphone or audio interface you wish to use. What you select depends upon your setup and what audio peripherals you personal. USB microphones normally get listed as Microphone, however a microphone with a 1/8″ enter jack seemingly will get labeled as Line in. Your completely different choices:
Pulse Audio
Linux makes use of Advanced Linux Sound Architecture (ALSA) as its backend for sound, whereas macOS and Windows use their very own closed frameworks. On Linux, you possibly can set Pulse Audio as your enter supply to direct Audacity to one digital interface (Pulse), so you possibly can route sound enter out of your System Settings. This is my most well-liked technique as a result of it centralizes all management in a single handy management panel. Gone are the times of choosing a microphone in a single software solely to find that the microphone acquired muted elsewhere.
Device entry
If your distribution or OS does not use Pulse Audio, or if for some cause you favor to entry sound units straight, you possibly can alternatively choose a tool from the drop-down menu. This requires some data of how your system lists sound units, which is not at all times apparent. A desktop might need a number of inputs, some within the rear of the tower and a few in a entrance panel. Laptops normally have fewer enter choices, however you most likely have a microphone close to your webcam and presumably an exterior one when you’re utilizing one.
Recording audio with Audacity
Once your enter is chosen, press the Record button (the button with a crimson dot).
If you are recording right into a microphone, all it’s a must to do is begin speaking. If you are recording enter from, say, a vinyl record player, then you will need to begin it. Whatever it’s, so long as Audacity is in Record mode, any sign despatched to your chosen enter is written to Audacity and rendered as a waveform in your display.
My shortcut: I take advantage of the R key to start out recording. By default, Space stops a recording (and likewise performs a recording again).
Editing audio
Recording hardly ever goes precisely as deliberate. Maybe you begin recording too quickly and have to sit down by seconds of vinyl silence (it is like silence, however scratchier), otherwise you uncover that you simply fill your whole spoken silence with “uh” and “um” and different vocables, otherwise you simply have a false begin. Audacity is at the start a waveform editor, that means you possibly can reduce out the sounds you don’t need within the closing recording with the identical ease that you simply make edits to the phrases you sort right into a phrase processor.
Editing sound at zero crossings
The predominant enhancing device in Audacity is the Selection Tool. It’s the acquainted “I-beam” cursor you see in phrase processors, and its operate is identical right here. You can click on and drag this cursor throughout a area of sound, after which you possibly can copy or paste or reduce or delete or simply play the area.
My shortcut: I take advantage of the I key to activate the choice device as a result of the cursor seems to be just like the letter “I.”
However, in a phrase processor, you possibly can see the top and begin of every letter very clearly. There’s no likelihood of you by accident deciding on and deleting solely half of a letter.
However, the “resolution” (known as the pattern fee) of sound in trendy purposes is excellent, so it is tough for the human eye to find a clear break in an audio wave. Audacity can regulate your work in order that your chosen area lands on what’s known as a zero crossing, which avoids delicate however noticeable glitches the place you made cuts.
After you make a choice, go to the Select menu and select At Zero Crossings.
My shortcut: I take advantage of the Z key to regulate a variety to zero crossings and the X key to delete a area (it saves me from having to maneuver my hand all the best way as much as Del or Backspace.)
Making room for extra
The fantastic thing about enhancing is that your closing product does not need to be true to what you recorded. I’ve recorded lectures and even scripted readings that find yourself getting sidetracked for one cause or one other, or that omit a bit of vital data, solely to then rearrange or add model new audio earlier than publishing.
Moving a choice of audio is much like deleting, besides as a substitute of eradicating audio, you copy and paste the choice the identical manner you do in a phrase processor—copy or reduce utilizing commonplace keyboard shortcuts, reposition your cursor, and paste. Making room for insert edits, although, requires empty area in your audio timeline so you possibly can document further audio to fill the hole you’ve got created. For this, you employ the Selection Tool and the Time Shift Tool.
To create a niche in your audio, place your Selection Tool cursor on the level the place you wish to add empty area. Navigate to the Edit menu, choose the Clip Boundaries submenu, after which select Split. This splits your audio on the level of your Selection device.
Activate the Time Shift Tool within the high toolbar (the icon is 2 joined arrows pointing left and proper.) Click and drag the suitable half of your cut up audio to create a niche.
My shortcut: I take advantage of Ok to separate (or “kut,” as a mnemonic) and T to activate the Time Shift Tool.
Exporting audio
When you are comfortable along with your audio, you possibly can export it so you possibly can share it with others. Audacity has a wide selection of codecs it may well export to, and it is capable of pipe its output to instruments like ffmpeg for extra codecs than you may most likely ever want.
My desire is to export audio within the FLAC format, an audio format that is a little bit like a WAV, besides it is losslessly compressed. It takes up a fraction of the area with none loss in high quality. To attempt it out, go to File, choose the Export submenu, after which select Export Audio. With a FLAC file as your golden image, you need to use SoundConverter to transform your file into no matter format is greatest for any variety of supply targets—Ogg Vorbis or Opus or Webm for browsers, M4A information for Apple units, and possibly an MP3 for a legacy system.
If you simply desire a fast and easy export from Audacity, the simple possibility is Ogg Vorbis. This is an open supply file format that performs in most internet browsers (Firefox, Chromium, Chrome, Android, and Edge) and media players like VLC, mpv, and many others.
Explore Audacity
Audacity is a basic energy device of the open supply software program world. Basic recording and enhancing are solely the start. You can add results, filter out (some) noise, regulate pace, change pitch, and rather more. Whether you are recording lectures at college, mixing up drum loops, splicing collectively sounds for a online game, or simply exploring the world of audio, go launch Audacity and get inventive!