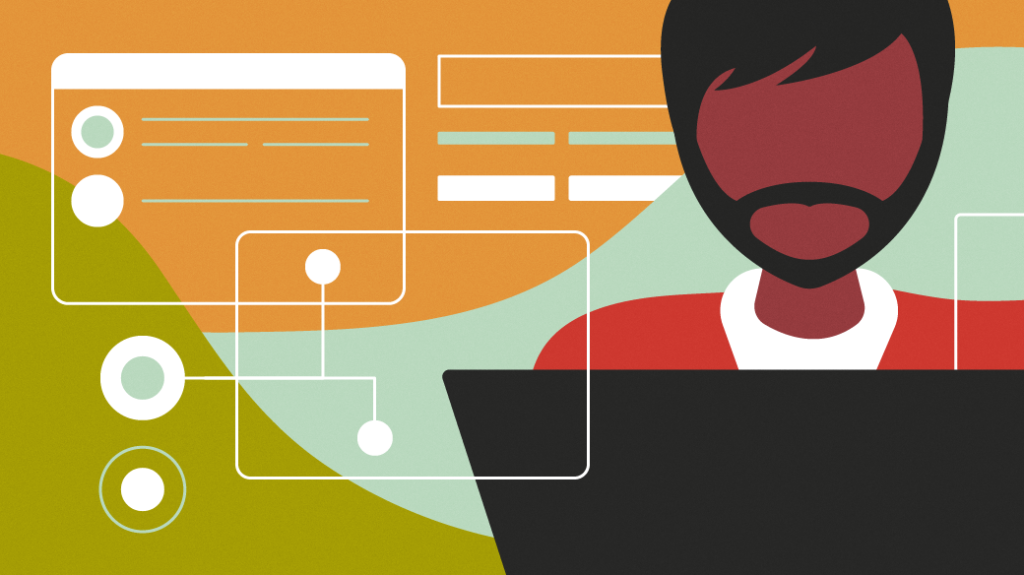When I began utilizing Linux within the Nineties, I used to be in my mid-40s and accessibility was not one thing I gave a lot thought to. Now, nevertheless, as I’m pushing 70, my wants have modified. Just a few years in the past, I bought a model new Darter Pro from System76, and its default decision is 1920×1080, and it is excessive DPI, too. The system got here with Pop_OS!, which I discovered that I needed to modify to have the ability to see the icons and textual content on the show. Thank goodness that Linux on the desktop has develop into far more accessible than within the Nineties.
I want assistive know-how for seeing and listening to specifically. There are different areas that I don’t use however are helpful to of us who need assistance typing, pointing, clicking, and gesturing.
Various methods, like Gnome, KDE, LXDE, XFCE, and others, deal with these assistive applied sciences otherwise. These assistive tweaks are principally accessible by way of the Settings dialog field or from keyboard shortcuts.
Text show
I need assistance with bigger textual content, and on my Linux Mint Cinnamon desktop, I exploit these settings:
I’ve additionally discovered Gnome Tweaks permits me to fine-tune textual content show sizes for my desktop expertise. I adjusted the decision of my show from its default of 1920×1080 to a extra comfy 1600×900. Here are my Layout settings:
Keyboard helps
I don’t want keyboard helps, however they’re available, as seen under:
More accessibility choices
Accessibility entry is acquainted on Fedora 35, too. Open the Settings menu and select to make the Always present Accessibility Menu icon seen on the desktop. I often toggle Large Text until I’m on a big show. There are many further choices, together with Zoom, Screen Reader, and Sound Keys. Here are some:
Once the Accessibility Menu is enabled within the Settings menu in Fedora, it’s simple to toggle different options from the icon within the upper-right nook:
There are Linux distributions which can be designed particularly for people who want helps. Accessible Coconut is such a distribution. Coconut is predicated on Ubuntu Mate 20.04 and comes with the display screen reader enabled by default. It is loaded with Ubuntu Mate’s default functions. Accessible Coconut is a creation of Zendalona, which focuses on creating free and open supply accessibility functions. All of their functions are launched with the GPL 2.0 license, together with iBus-Braille. The distribution contains display screen reader, print studying in numerous languages, six key enter, typing tutor, magnification, eBook speaker, and plenty of extra.
The Gnome Accessibility Toolkit is an open supply software program library that’s a part of the Gnome Project and supplies APIs for implementing accessibility. You can get entangled with the Gnome Accessibility Team by visiting their wiki. KDE additionally maintains an accessibility project and an inventory of applications supporting the mission. You can get entangled with the KDE Accessibility mission by visiting their wiki. XFCE supplies sources for customers, too. The Fedora Project Wiki additionally has an inventory of accessible functions you can set up on the working system.
Linux for everybody
Linux has come a good distance because the Nineties, and one nice enchancment is accessibility help. It’s good to know that as Linux customers change over time, the working system can change with us and make many various help choices accessible.