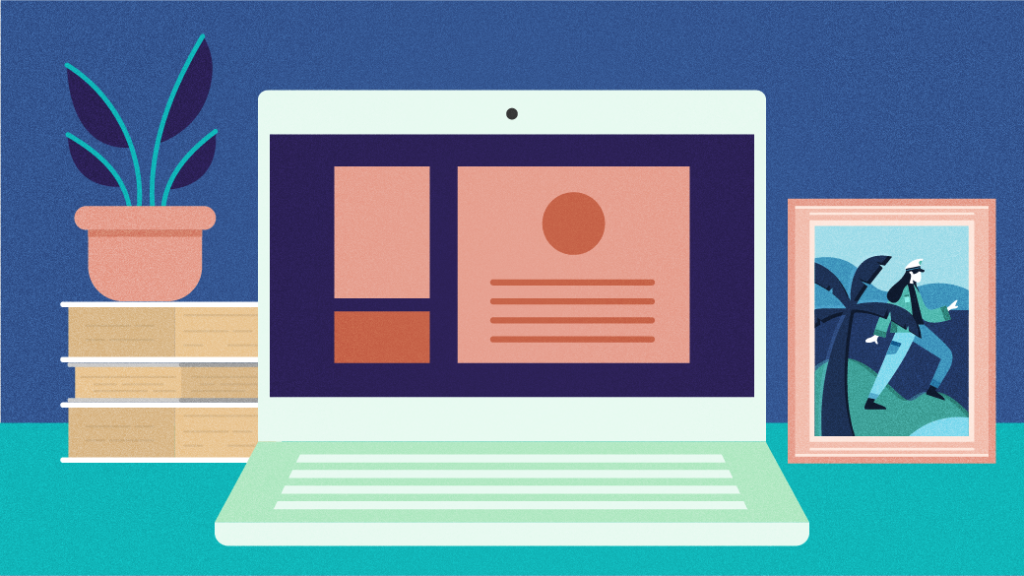GNOME tends for minimalist design. It’s a wonderful desktop expertise, and holds the consideration of being the primary free desktop that is ever elicited vocalized admiration from somebody trying over my shoulder as I take advantage of Linux. Then once more (and pardon the armchair philosophizing), you’ll be able to’t have minimalism with out complexity, and KDE is well-known for being very customizable. I believed it may be enjoyable to place KDE configuration to the check and attempt to re-implement, no less than superficially, the GNOME expertise within the KDE Plasma Desktop.
If you do that, do it in a brief consumer account. These modifications are comparatively drastic, and undoing it to get again to your customary KDE format could be a number of work.
Adwaita theme
The default GNOME theme, known as Adwaita, was designed for GTK, which is the toolkit GNOME makes use of for home windows and widgets. KDE makes use of the Qt toolkit, however the Fedora-Qt venture has developed a Qt theme that mimics Adwaita. That’s the primary and most blatant step to imitate GNOME on KDE. Install Adwaita for Qt utilizing your distribution’s package deal supervisor:
$ sudo dnf set up adwaita-qt{,5}On Debian-based distributions, use the apt command as a substitute of dnf.
Once that is put in, go to System Settings and choose Application Style. Select the Adwaita theme variant you like: there is a mild theme and a darkish theme, and variations in between. Click the Apply button to replace your theme, however do not shut this management panel but.
Window ornament
Select the Window Decorations class within the left panel of the Application Style window. If there is a title bar fashion that matches with Adwaita, activate it by choosing it and clicking Apply. If there is not any further ornament put in, click on the Get new window decorations button within the backside proper of the panel and obtain one thing acceptable. I used the Arc theme by consumer x-varlesh-x, however you’ll be able to go searching and see what suits finest with the remainder of your theme.
GNOME famously has only one button on its window title bar, so navigate to the Titlebar Buttons tab and take away all buttons however the Close button by dragging them from the title bar picture to the disposal space.
Deselect the Show titlebar button tooltips as a result of GNOME would not are likely to do tooltips over system widgets.
Click Apply to save lots of your modifications.
GTK theme
On KDE, functions utilizing GTK are normally re-themed to match KDE’s default. Now that you have modified your theme from KDE Breeze to GNOME Adwaita, you need to inform GTK to make use of the Adwaita theme.
Click the Configure GNOME/GTK utility fashion button on the backside of the Application fashion panel and choose Adwaita from the drop-down menu.
Workspace habits
GNOME is visually quieter than KDE, so discover the Workspace habits panel in System Settings and deactivate Display informational tooltips on mouse hover and Display visible suggestions for standing modifications.
You may additionally change opening information and folders to require a double-click slightly than a single-click (in actual life. this can be a step too far for my liking.)
Icons and cursors
You can change your cursors to the Adwaita theme right here in System Settings after which select an icon theme. I benefit from the Breeze icons however they do really feel like KDE. GNOME makes use of the Adwaita icon set, however as a result of they’re designed for GNOME there are lacking icons for some essential KDE elements. You can click on the Get New Icons button within the Icons management panel to flick through numerous icon units, and ultimately I selected Nordzy by consumer alvatip. There are numerous nice icon units obtainable, although, so look by way of them and see what you want. I discovered that something that wasn’t Breeze made KDE look sufficiently totally different from what I used to be used to.
System panel
The GNOME panel is on the prime of the display, whereas KDE’s panel defaults to the underside of the display. GNOME’s panel can also be so much emptier by default, so I discovered it best to take away the present KDE panel altogether first.
Right-click on the kicker and choose Edit panel. Once in edit mode, right-click on the panel once more and choose Remove panel. Once it is gone, right-click anyplace on the desktop and choose Add panel and add an empty panel. This provides a panel to the underside of the display, so right-click on it, choose Edit panel, after which click on and drag the Screen Edge button to the highest of the display.
While nonetheless in edit mode, click on the Add widgets button and add the Application dashboard widget to the far left finish of the panel. Then add a Spacer block from the Edit panel view, then a Clock, after which one other Spacer. You can drag these widgets to rearrange them, so I discovered it best so as to add the applying dashboard and clock collectively, then the 2 areas, after which organized them.
You can right-click on every widget to customise icon and format. For occasion, I eliminated the date from the clock as a result of it appeared busy with the date appended, though GNOME does embody the date.
Change the panel to black by going to System Settings and selecting a darkish Plasma theme, like Breeze Dark.
GNOME Plasma Desktop
With just a few fast changes, your desktop now approximates GNOME in just a few other ways. The format is analogous.
The utility dashboard supplies a GNOME-style utility launcher.
Other minor modifications additional support within the phantasm. For occasion, I simplified the Dolphin file supervisor by eradicating the Places panel and by eradicating most buttons from the toolbar.
A unique perspective
It’s not a precise match, and somebody much more pedantic than I might work more durable and get so much nearer to the precise outcomes. However, enjoyable modifications like this show simply how versatile KDE actually is, and the way having numerous choices means you’ll be able to pare down what you work together with to suit your choice. A GNOME-like desktop may give you a brand new perspective on the way you work together along with your desktop, even when you do not preserve the format ceaselessly, and it helps you uncover choices you might not have thought to search for in any other case.