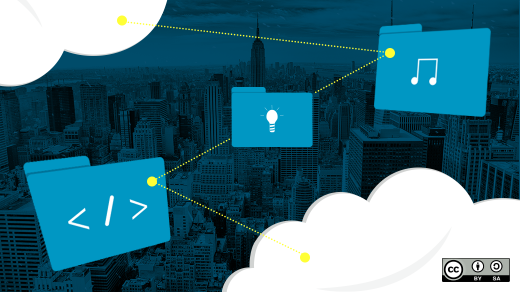A shared filesystem is a good way so as to add versatility and performance to a homelab. Having a centralized filesystem shared to the shoppers within the lab makes organizing knowledge, doing backups, and sharing knowledge significantly simpler. This is very helpful for internet functions load-balanced throughout a number of servers and for persistent volumes utilized by Kubernetes, because it permits pods to be spun up with persistent knowledge on any variety of nodes.
Whether your homelab is made up of bizarre computer systems, surplus enterprise servers, or Raspberry Pis or different single-board computer systems (SBCs), a shared filesystem is a helpful asset, and a community filesystem (NFS) server is a good way to create one.
I’ve written earlier than about setting up a “private cloud at home,” a homelab made up of Raspberry Pis or different SBCs and perhaps another client hardware or a desktop PC. An NFS server is a perfect method of sharing knowledge between these elements. Since most SBCs’ working techniques (OSes) run off an SD card, there are some challenges. SD playing cards undergo from elevated failures, particularly when used because the OS disk for a pc, and they don’t seem to be made to be continually learn from and written to. What you actually need is an actual onerous drive: they’re typically cheaper per gigabyte than SD playing cards, particularly for bigger disks, and they’re much less more likely to maintain failures. Raspberry Pi four’s now include USB three.zero ports, and USB three.zero onerous drives are ubiquitous and inexpensive. It’s an ideal match. For this undertaking, I’ll use a 2TB USB three.zero exterior onerous drive plugged right into a Raspberry Pi four operating an NFS server.
Install the NFS server software program
I’m operating Fedora Server on a Raspberry Pi, however this undertaking may be carried out with different distributions as nicely. To run an NFS server on Fedora, you want the nfs-utils bundle, and fortunately it’s already put in (not less than in Fedora 31). You additionally want the rpcbind bundle if you’re planning to run NFSv3 companies, however it’s not strictly required for NFSv4.
If these packages should not already in your system, set up them with the dnf command:
# Intall nfs-utils and rpcbind
$ sudo dnf set up nfs-utils rpcbind
Raspbian is one other common OS used with Raspberry Pis, and the setup is sort of precisely the identical. The bundle names differ, however that’s about the one main distinction. To set up an NFS server on a system operating Raspbian, you want the next packages:
- nfs-common: These recordsdata are widespread to NFS servers and shoppers
- nfs-kernel-server: The major NFS server software program bundle
Raspbian makes use of apt-get for bundle administration (not dnf, as Fedora does), so use that to put in the packages:
# For a Raspbian system, use apt-get to put in the NFS packages
$ sudo apt-get set up nfs-common nfs-kernel-server
Prepare a USB onerous drive as storage
As I discussed above, a USB onerous drive is an efficient alternative for offering storage for Raspberry Pis or different SBCs, particularly as a result of the SD card used for the OS disk picture will not be ideally suited. For your non-public cloud at house, you should utilize low-cost USB three.zero onerous drives for large-scale storage. Plug the disk in and use fdisk to seek out out the gadget ID assigned to it, so you may work with it.
# Find your disk utilizing fdisk
# Unrelated disk content material omitted
$ sudo fdisk -lDisk /dev/sda: 1.84 TiB, 2000398933504 bytes, 3907029167 sectors
Disk mannequin: BUP Slim BK
Units: sectors of 1 * 512 = 512 bytes
Sector dimension (logical/bodily): 512 bytes / 512 bytes
I/O dimension (minimal/optimum): 512 bytes / 512 bytes
Disklabel kind: dos
Disk identifier: 0xe3345ae9Device Boot Start End Sectors Size Id Type
/dev/sda1 2048 3907028991 3907026944 1.8T 83 Linux
For readability, within the instance output above, I omitted all of the disks besides the one I am keen on. You can see the USB disk I wish to use was assigned the gadget /dev/sda, and you’ll see some details about the mannequin (Disk mannequin: BUP Slim BK), which helps me establish the right disk. The disk already has a partition, and its dimension confirms it’s the disk I’m on the lookout for.
Note: Make certain to establish the right disk and partition in your gadget. It could also be completely different than the instance above.
Each partition created on a drive will get a particular universally distinctive identifier (UUID). The laptop makes use of the UUID to ensure it’s mounting the right partition to the right location utilizing the /and many others/fstab config file. You can retrieve the UUID of the partition utilizing the blkid command:
# Get the block gadget attributes for the partition
# Make certain to make use of the partition that applies in your case. It could differ.
$ sudo blkid /dev/sda1/dev/sda1: LABEL="backup" UUID="bd44867c-447c-4f85-8dbf-dc6b9bc65c91" TYPE="xfs" PARTUUID="e3345ae9-01"
In this case, the UUID of /dev/sda1 is bd44867c-447c-4f85-8dbf-dc6b9bc65c91. Yours can be completely different, so make a remark of it.
Configure the Raspberry Pi to mount this disk on startup, then mount it
Now that you’ve got recognized the disk and partition you wish to use, you should inform the pc mount it, to take action each time it boots up, and to go forward and mount it now. Because this can be a USB disk and is likely to be unplugged, additionally, you will configure the Raspberry Pi to not wait on boot if the disk will not be plugged in or is in any other case unavailable.
In Linux, that is carried out by including the partition to the /and many others/fstab configuration file, together with the place you need it to be mounted and a few arguments to inform the pc deal with it. This instance will mount the partition to /srv/nfs, so begin by creating that path:
# Create the mountpoint for the disk partition
$ sudo mkdir -p /srv/nfs
Next, modify the /and many others/fstab file utilizing the next syntax format:
<disk id> <mountpoint> <filesystem kind> <choices> <fs_freq> <fs_passno>Use the UUID you recognized earlier for the disk ID. As I discussed within the prior step, the mountpoint is /srv/nfs. For the filesystem kind, it’s often greatest to pick out the precise filesystem, however since this can be a USB disk, use auto.
For the choices values, use nosuid,nodev,nofail.
An apart about man pages:
That stated, there are a lot of potential choices, and the handbook (man) pages are one of the simplest ways to see what they’re. Investigating the person web page for for fstab is an efficient place to start out:
# Open the person web page for fstab
$ man fstab
This opens the handbook/documentation related to the fstab command. In the person web page, every of the choices is damaged down to indicate what it does and the widespread alternatives. For instance, The fourth subject (fs_mntopts) offers some fundamental details about the choices that work in that subject and directs you to man (eight) mount for extra in-depth description of the mount choices. That is smart, because the /and many others/fstab file, in essence, tells the pc automate mounting disks, in the identical method you’d manually use the mount command.
You can get extra details about the choices you’ll use from mount’s man web page. The numeral eight, in parentheses, signifies the person web page part. In this case, part eight is for System Administration instruments and Daemons.
Helpfully, you will get an inventory of the usual sections from the person web page for man.
Back to mountng the disk, check out man (eight) mount:
# Open Section eight of the person pages for mount
$ man (eight) mount
In this man web page, you may study what the choices listed above do:
- nosuid: Do not honor the suid/guid bit. Do not enable any recordsdata that is likely to be on the USB disk to be executed as root. This is an efficient safety apply.
- nodev: Do not interpret characters or block particular gadgets on the file system; i.e., don’t honor any gadget nodes that is likely to be on the USB disk. Another good safety apply.
- nofail: Do not log any errors if the gadget doesn’t exist. This is a USB disk and won’t be plugged in, so it is going to be ignored if that’s the case.
Returning to the road you might be including to the /and many others/fstab file, there are two ultimate choices: fs_freq and fs_passno. Their values are associated to considerably legacy choices, and most fashionable techniques simply use a zero for each, particularly for filesystems on USB disks. The fs_freq worth pertains to the dump command and making dumps of the filesystem. The fs_passno worth defines which filesystems to fsck on boot and their order. If it is set, often the basis partition could be 1 and another filesystems could be 2. Set the worth to zero to skip utilizing fsck on this partition.
In your most well-liked editor, open the /and many others/fstab file and add the entry for the partition on the USB disk, changing the values right here with these gathered within the earlier steps.
# With sudo, or as root, add the partition information to the /and many others/fstab file
UUID="bd44867c-447c-4f85-8dbf-dc6b9bc65c91" /srv/nfs auto nosuid,nodev,nofail,noatime zero zero
Enable and begin the NFS server
With the packages put in and the partition added to your /and many others/fstab file, now you can go forward and begin the NFS server. On a Fedora system, you should allow and begin two companies: rpcbind and nfs-server. Use the systemctl command to perform this:
# Start NFS server and rpcbind
$ sudo systemctl allow rpcbind.service
$ sudo systemctl allow nfs-server.service
$ sudo systemctl begin rpcbind.service
$ sudo systemctl begin nfs-server.service
On Raspbian or different Debian-based distributions, you simply must allow and begin the nfs-kernel-server service utilizing the systemctl command the identical method as above.
RPCBind
The rpcbind utility is used to map distant process name (RPC) companies to ports on which they hear. According to the rpcbind man web page:
“When an RPC service is started, it tells rpcbind the address at which it is listening, and the RPC program numbers it is prepared to serve. When a client wishes to make an RPC call to a given program number, it first contacts rpcbind on the server machine to determine the address where RPC requests should be sent.”
In the case of an NFS server, rpcbind maps the protocol quantity for NFS to the port on which the NFS server is listening. However, NFSv4 doesn’t require the usage of rpcbind. If you employ solely NFSv4 (by eradicating variations two and three from the configuration), rpcbind will not be required. I’ve included it right here for backward compatibility with NFSv3.
Export the mounted filesystem
The NFS server decides which filesystems are shared with (exported to) which distant shoppers primarily based on one other configuration file, /and many others/exports. This file is only a map of host web protocol (IP) addresses (or subnets) to the filesystems to be shared and a few choices (read-only or read-write, root squash, and many others.). The format of the file is:
<listing> <host or hosts>(choices)In this instance, you’ll export the partition mounted to /srv/nfs. This is the “directory” piece.
The second half, the host or hosts, consists of the hosts you wish to export this partition to. These may be specified as a single host with a completely certified area identify or hostname, the IP tackle of the host, numerous hosts utilizing wildcard characters to match domains (e.g., *.instance.org), IP networks (e.g., classless inter-domain routing, or CIDR, notation), or netgroups.
The third piece consists of choices to use to the export:
- ro/rw: Export the filesystem as learn solely or learn write
- wdelay: Delay writes to the disk if one other write is imminent to enhance efficiency (that is most likely not as helpful with a solid-state USB disk, if that’s what you might be utilizing)
- root_squash: Prevent any root customers on the shopper from having root entry on the host, and set the basis UID to nfsnobody as a safety precaution
Test exporting the partition you’ve got mouted at /srv/nfs to a single shopper—for instance, a laptop computer. Identify your shopper’s IP tackle (my laptop computer’s is 192.168.2.64, however yours will doubtless be completely different). You may share it to a big subnet, however for testing, restrict it to the one IP tackle. The CIDR notation for simply this IP is 192.168.2.64/32; a /32 subnet is only a single IP.
Using your most well-liked editor, edit the /and many others/exports file together with your listing, host CIDR, and the rw and root_squash choices:
# Edit your /and many others/exports file like so, substituting the knowledge out of your techniques
/srv/nfs 192.168.2.64/32(rw,root_squash)
Note: If you copied the /and many others/exports file from one other location or in any other case overwrote the unique with a replica, you might want to revive the SELinux context for the file. You can do that with the restorecon command:
# Restore the SELinux context of the /and many others/exports file
$ sudo restorecon /and many others/exports
Once that is carried out, restart the NFS server to select up the modifications to the /and many others/exports file:
# Restart the nfs server
$ sudo systemctl restart nfs-server.service
Open the firewall for the NFS service
Some techniques, by default, don’t run a firewall service. Raspbian, for instance, defaults to open iptables guidelines, with ports opened by completely different companies instantly accessible from exterior the machine. Fedora server, in contrast, runs the firewalld service by default, so you will need to open the port for the NFS server (and rpcbind, if you’ll be utilizing NFSv3). You can do that with the firewall-cmd command.
Check the zones utilized by firewalld and get the default zone. For Fedora Server, this would be the FedoraServer zone:
# List the zones
# Output omitted for brevity
$ sudo firewall-cmd --list-all-zones# Retrieve simply the default zone information
# Make a be aware of the default zone
$ sudo firewall-cmd --get-default-zone# Permanently add the nfs service to the listing of allowed ports
$ sudo firewall-cmd --add-service=nfs --permanent# For NFSv3, we have to add just a few extra ports, nfsv3, rpc-mountd, rpc-bind
$ sudo firewall-cmd --add-service=(nfs3,mountd,rpc-bind)# Check the companies for the zone, substituting the default zone in use by your system
$ sudo firewall-cmd --list-services --zone=FedoraServer# If all appears good, reload firewalld
$ sudo firewall-cmd --reload
And with that, you’ve got efficiently configured the NFS server together with your mounted USB disk partition and exported it to your take a look at system for sharing. Now you may take a look at mounting it on the system you added to the exports listing.
Test the NFS exports
First, from the NFS server, create a file to learn within the /srv/nfs listing:
# Create a take a look at file to share
echo "Can you see this?" >> /srv/nfs/nfs_test
Now, on the shopper system you added to the exports listing, first be certain the NFS shopper packages are put in. On Fedora techniques, that is the nfs-utils bundle and may be put in with dnf. Raspbian techniques have the libnfs-utils bundle that may be put in with apt-get.
Install the NFS shopper packages:
# Install the nfs-utils bundle with dnf
$ sudo dnf set up nfs-utils
Once the shopper bundle is put in, you may take a look at out the NFS export. Again on the shopper, use the mount command with the IP of the NFS server and the trail to the export, and mount it to a location on the shopper, which for this take a look at is the /mnt listing. In this instance, my NFS server’s IP is 192.168.2.109, however yours will doubtless be completely different:
# Mount the export from the NFS server to the shopper host
# Make certain to substitute the knowledge in your personal hosts
$ sudo mount 192.168.2.109:/srv/nfs /mnt# See if the nfs_test file is seen:
$ cat /mnt/nfs_test
Can you see this?
Success! You now have a working NFS server in your homelab, able to share recordsdata with a number of hosts, enable multi-read/write entry, and supply centralized storage and backups in your knowledge. There are many choices for shared storage for homelabs, however NFS is venerable, environment friendly, and an excellent possibility so as to add to your “private cloud at home” homelab. Future articles on this collection will develop on routinely mount NFS shares on shoppers and use NFS as a storage class for Kubernetes Persistent Volumes.