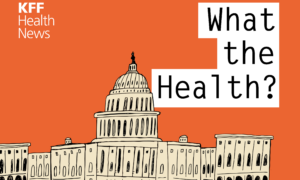Computers are fancy submitting cupboards, stuffed with digital folders and information ready to be referenced, cross-referenced, edited, up to date, saved, copied, moved, renamed, and arranged. In this text, I’ll check out a file supervisor in your Linux system.
The XFCE desktop is well-known and revered for its cautious and methodical growth cycle. It’s actively maintained and has continued to evolve through the years, its focus tends to be on delivering a constant expertise with simply the correct quantity of recent options. It’s a pleasure to make use of XFCE on every part from the previous laptop you have repurposed as a house server to the brand new PC you have simply constructed and are too grasping to waste GPU cycles on fancy desktop results. XFCE is a funds desktop that does not make you skimp on expertise, and its file supervisor exemplifies that.
Linux Thunar file supervisor
The Thunar file supervisor is a light-weight file supervisor primarily based on the GTK toolkit. If you are operating GNOME already, you’ve got most of what you should run Thunar already put in. If you are not operating GNOME, you most likely nonetheless have most of what you should run Thunar, as a result of a lot of what Thunar makes use of is a part of a typical Linux set up.
The visible design of Thunar is, like a lot of XFCE, “normal.” By that, I imply it is precisely what you’d anticipate from a file supervisor: the aspect pane on the left comprises widespread locations you employ typically, and the pane on the correct lists the information and folders in your system.
(Seth Kenlon, CC BY-SA 4.0)
Side pane
The panel on the left comprises the default folders of a traditional POSIX system: Desktop, Documents, Downloads, Music, Pictures, Videos, and so forth. It additionally has a slot for detachable gadgets, resembling USB drives and SD playing cards. In addition, it has a spot for Network places, within the occasion that you just work together with a distant laptop or a file share.
Most choices in Thunar are offered via its major menu, and that features the choice to vary the aspect pane to a tree view. This view shows widespread locations in an expandable record so you possibly can collapse an entry you are not utilizing in the intervening time.
(Seth Kenlon, CC BY-SA 4.0)
Menu
Much of Thunar’s energy is accessible via its menu bar. Sure, there is a right-click contextual menu, however you’ll discover essentially the most highly effective capabilities in the principle menu. From the menu, you possibly can carry out fast however significant actions.
-
Invert choice: Select a number of objects, then go to the Edit menu and select Invert choice. Everything you had chosen is now unselected, and every part else within the listing is chosen.
-
Select by sample: Select information primarily based on some mixture of characters showing of their names. For occasion, sort in
jpgto pick all information ending in*jpg, or*nixto pick all information containing the contiguous lettersnix. -
Show hidden information: Sometimes you should see the information you usually need out of sight.
-
Open terminal right here: Open a terminal window with its working listing set to your location.
-
Make hyperlink: Make a symlink (generally referred to as an “alias” or “shortcut”) of the chosen file or folder.
Fast
The stunning factor about Thunar, other than its straight-forward simplicity, is the way it defaults to right away performing the motion you have requested. There are file managers on the market (together with my private favourite) that, no less than with out superior data of particular shortcuts, interrupt a course of within the curiosity of verification or clarification. Thunar solely pauses when it completely wants suggestions from you.
An incredible instance is the Make hyperlink perform within the Edit menu. In some file managers, while you create a symlink you are requested first whether or not or not you need to make a symlink, after which perhaps what you need to call the symlink, and perhaps even the place you need the symlink to be created. All of that is actually vital data and leads to a focused and exact motion. However, generally you do not want precision. Sometimes you simply need velocity, which is why Thunar simply makes the symlink. No questions requested. When you inform it to create a symlink, it creates a symlink, with a reputation prefixed with “link to”, in your present listing. If that is not what you needed the symlink to be named, then you possibly can rename it. If that is not the place you need the symlink to exist, then you possibly can relocate it. Your upfront funding is minimal, and also you get outcomes quick.
Bulk rename
Possibly Thunar’s biggest contribution to the desktop is its bulk renaming perform. How many instances have you ever come residence from trip with 100 photographs referred to as some variation of IMG_2022-01-04_10-55-12.JPG, which you add to a thousand different photographs with equally meaningless names? There are a lot of photo managers on the market that may enable you to organize, browse, and tag these photographs, however there’s nothing like a descriptive title to start out out with. With Thunar, you possibly can choose lots of of information, right-click, and choose Rename for a bulk renaming interface.
(Seth Kenlon, CC BY-SA 4.0)
Imagine opening your ~/Pictures folder and seeing lots of of photographs with significant names! You most likely do not even dare, however with Thunar it is truly attainable!
Runic magic
It’s unclear whether or not Thunar is the product of mortal programmers or the magical denizens of Asgard. There’s a really excessive chance of the previous, however there’s additionally the chance that you will really feel just like the latter while you use it. It’s a humble and easy file supervisor with a strong characteristic set. It could even be a worthy alternative in your present GNOME file supervisor, or on the very least worthy of being included in your dock. Install Thunar and wield its energy.