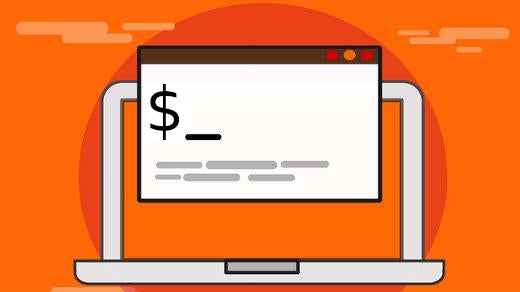A terminal is an utility that gives entry to the person shell of an working system (OS). Traditionally, the shell is the place the place the person and the OS might interface straight with each other. And traditionally, a terminal was a bodily entry level, consisting of a keyboard and a readout (a printer, way back, and later a cathode ray tube), that supplied handy entry to a mainframe. Don’t be fooled by this “ancient” historical past. The terminal is as related at the moment because it was half a century in the past, and on this article, I present 5 widespread file administration duties you are able to do with nothing however the shell.
1. Open a terminal and go searching
Today, everybody’s received a pc on their desk or of their bag. The mainframe-and-terminal mannequin is now basically emulated via an utility. Your working system might need a singular identify for it, however generically it is often often known as a “terminal” or “console”.
-
Linux: Look for Console, Konsole, or Terminal. Regardless of the identify, you possibly can often launch it out of your utility menu utilizing the important thing phrase “terminal.”
-
macOS: The default terminal utility is not open supply and is extensively thought-about missing in options. Download iTerm2 to get a feature-rich, GPLv2 substitute.
-
Windows: PowerShell is the open supply terminal utility, however it makes use of a language and syntax all its personal. For this text to be helpful on Windows, you possibly can install Cygwin which offers a POSIX surroundings.
Once you will have your terminal utility open, you will get a view of your file system utilizing the command ls.
ls
2. Open a folder
In a graphical file supervisor, you open a folder by double-clicking on it. Once it is open, that folder often dominates the window. It turns into your present location.
In a terminal, the thought course of is barely totally different. Instead of opening a folder, you change to a location. The finish end result is similar: as soon as you modify to a folder, you’re “in” that folder. It turns into your present location.
For instance, say you need open your Downloads folder. The command to make use of is cd plus the placement you wish to change to:
cd Downloads
To “close” a folder, you modify out of that location. Taking a step out of a folder you have entered is represented by the cd command and two dots (..):
cd ..
You can apply getting into a folder after which leaving once more with the frequent use of ls to go searching and ensure that you’ve got modified places:
$ cd Downloads
$ ls
cat-photo.jpg
$ cd ..
$ ls
Documents Downloads Music Pictures Videos
$ cd Documents
$ ls
zombie-apocalypse-plan-C.txt
zombie-apocalypse-plan-D.txt
$ cd ..
$ ls
Desktop Documents Downloads
Music Pictures Videos
Repeat it typically till you get used to it!
The superior degree of this train is to navigate round your information utilizing a combination of dots and folder names.
Suppose you wish to look in your Documents folder, after which at your Desktop. Here’s the beginner-level methodology:
$ cd Documents
$ ls
zombie-apocalypse-plan-C.txt
zombie-apocalypse-plan-D.txt
$ cd ..
$ ls
Desktop Documents Downloads
Music Pictures Videos
$ cd Desktop
$ ls
zombie-apocalypse-plan-A.txt
There’s nothing flawed with that methodology. It works, and if it is clear to you then use it! However, this is the intermediate methodology:
$ cd Documents
$ ls
zombie-apocalypse-plan-C.txt
zombie-apocalypse-plan-D.txt
$ cd ../Desktop
$ ls
zombie-apocalypse-plan-A.txt
You successfully teleported straight out of your Documents folder to your Desktop folder.
There’s a sophisticated methodology, of this, too, however as a result of you understand all the pieces it’s worthwhile to know to infer it, I depart it as an train for you. (Hint: It would not use cd in any respect.)
3. Find a file
Admit it, you typically misplace a file. There’s an important Linux command that can assist you discover it once more, and that command is appropriately named discover:
$ discover $HOME -iname "*holiday*"
/house/tux/Pictures/holiday-photos
/house/tux/Pictures/holiday-photos/winter-holiday.jpeg
A number of factors:
-
The
findcommand requires you to inform it the place to look. -
Casting a large internet is often greatest (in the event you knew the place to look, you in all probability would not have to make use of
discover), so I take advantage of$HOMEto informdiscoverto look via my private knowledge versus system information. -
The
-inamechoice tellsdiscoverto seek for a file by identify, ignoring capitalization. -
Finally, the
"*holiday*"argument tellsdiscoverthat the phrase “holiday” seems someplace within the filename. The * characters are wildcards, sodiscoverlocates any filename containing “holiday”, whether or not “holiday” seems firstly, center, or finish of the filename.
The output of the discover command is the placement of the file or folder you are on the lookout for. You can change to a folder utilizing the cd command:
$ cd /house/tux/Pictures/holiday-photos
$ ls
winter-holiday.jpeg
You cannot cd to a file, although:
$ cd /house/tux/Pictures/holiday-photos/winter-holiday.jpeg
cd: Not a listing
4. Open a file
If you have received a file you wish to open from a terminal, use the xdg-open command:
$ xdg-open /house/tux/Pictures/holiday-photos/winter-holiday.jpeg
Alternatively, you possibly can open a file in a selected utility:
$ kate /house/tux/Desktop/zombie-apocalypse-plan-A.txt
5. Copy or transfer a file or folder
The cp command copies and the mv file strikes. You can copy or transfer a file by offering the present location of the file, adopted by its supposed vacation spot.
For occasion, this is the best way to transfer a file out of your Documents folder to its dad or mum listing:
$ cd Documents
$ ls
zombie-apocalypse-plan-C.txt
zombie-apocalypse-plan-D.txt
$ mv zombie-apocalypse-plan-C.txt ..
$ cd ..
$ ls
Documents Downloads Music Pictures
Videos zombie-apocalypse-plan-C.txt
While shifting or copying, you too can rename it. Here’s the best way to transfer a file referred to as instance.txt out of the listing with the brand new identify old-example.txt:
$ mv instance.txt ../old-example.txt
You do not even have to maneuver a file from one listing to a different simply to rename it:
$ mv instance.txt old-example.txt
Linux terminal for information
The Linux desktop has lots of file managers out there to it. There are easy ones, network-transparent ones, and dual-panel ones. There are ones written for GTK, Qt, ncurses, and Swing. Big ones, small ones, and so forth. But you possibly can’t discuss Linux file managers with out speaking concerning the one which’s been there from the start: the terminal.
The terminal is a strong instrument, and it takes apply to get good at it. When I used to be studying the terminal, I used it for what I might, after which I opened a graphical file supervisor for superior operations that I hadn’t realized for the terminal but. If you are desirous about studying the the best way to use a terminal, there isn’t any time like the current, so get began at the moment!