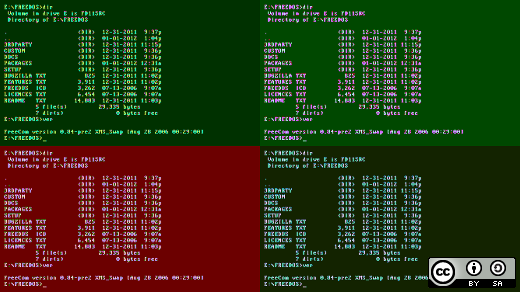You can add colour to your Linux terminal utilizing particular ANSI encoding settings, both dynamically in a terminal command or in configuration information, or you should utilize ready-made themes in your terminal emulator. Either approach, the nostalgic inexperienced or amber textual content on a black display screen is wholly non-compulsory. This article demonstrates how one can make Linux as colourful (or as monochromatic) as you need.
Terminal capabilities
Modern methods often default to a minimum of xterm-256colour, however for those who attempt to add colour to your terminal with out success, you need to examine your TERM setting.
Historically, Unix terminals had been actually that: bodily factors on the literal endpoint (termination) of a shared pc system the place customers may kind in instructions. They had been distinctive from the teletype machines (which is why we nonetheless have /dev/tty gadgets in Linux immediately) that had been typically used to situation instructions remotely. Terminals had CRT displays built-in, so customers may sit at a terminal of their workplace to work together immediately with the mainframe. CRT displays had been costly—each to fabricate and to regulate; it was simpler to have a pc spit out crude ASCII textual content than to fret about anti-aliasing and different niceties that fashionable computerists take as a right. However, developments in know-how occurred quick even then, and it rapidly turned obvious that as new video show terminals had been designed, they wanted new capabilities to be accessible on an non-compulsory foundation.
For occasion, the flamboyant new VT100 launched in 1978 supported ANSI colour, so if a consumer recognized the terminal kind as vt100, then a pc may ship colour output, whereas a primary serial machine may not have such an possibility. The identical precept applies immediately, and it is set by the TERM environment variable. You can examine your TERM definition with echo:
$ echo $TERM
xterm-256colour
The out of date (however nonetheless maintained on some methods within the curiosity of backward compatibility) /and many others/termcap file outlined the capabilities of terminals and printers. The fashionable model of that’s terminfo, situated in both /and many others or /usr/share, relying in your distribution. These information checklist options accessible in numerous sorts of terminals, lots of that are outlined by historic : there are definitions for vt100 by way of vt220, in addition to for contemporary software program emulators like xterm and Xfce. Most software program does not care what terminal kind you are utilizing; in uncommon situations, you may get a warning or error about an incorrect terminal kind when logging right into a server that checks for suitable options. If your terminal is about to a profile with only a few options, however you understand the emulator you utilize is able to extra, then you’ll be able to change your setting by defining the TERM surroundings variable. You can do that by exporting the TERM variable in your ~/.bashrc configuration file:
export TERM=xterm-256colourSave the file, and reload your settings:
$ supply ~/.bashrcANSI colour codes
Modern terminals have inherited ANSI escape sequences for “meta” options. These are particular sequences of characters terminal interprets as actions as an alternative of characters. For occasion, this sequence clears the display screen as much as the following immediate:
$ printf `�33[2J`It does not clear your historical past; it simply clears up the display screen in your terminal emulator, so it is a protected and demonstrative ANSI escape sequence.
ANSI additionally has sequences to set the colour of your terminal. For instance, typing this code modifications the next textual content to inexperienced:
$ printf '�33[32m'As lengthy as you see colour the identical approach your pc does, you may use colour that will help you keep in mind what system you are logged into. For instance, for those who usually SSH into your server, you’ll be able to set your server immediate to inexperienced that will help you differentiate it at a look out of your native immediate. For a inexperienced immediate, use the ANSI code for inexperienced earlier than your immediate character and finish it with the code representing your regular default colour:
export PS1=`printf "�33[32m$ �33[39m"`Foreground and background
You’re not restricted to setting the colour of your textual content. With ANSI codes, you’ll be able to management the background colour of your textual content in addition to do some rudimentary styling.
For occasion, with �33[4m, you’ll be able to trigger textual content to be underlined, or with �33[5m you’ll be able to set it to blink. That may appear foolish at first—since you’re most likely not going to set your terminal to underline all textual content and blink all day—however it may be helpful for choose features. For occasion, you may set an pressing error produced by a shell script to blink (as an alert on your consumer), otherwise you may underline a URL.
For your reference, listed below are the foreground and background colour codes. Foreground colours are within the 30 vary, whereas background colours are within the 40 vary:
| Color | Foreground | Background |
|---|---|---|
| Black | �33[30m | �33[40m |
| Red | �33[31m | �33[41m |
| Green | �33[32m | �33[42m |
| Orange | �33[33m | �33[43m |
| Blue | �33[34m | �33[44m |
| Magenta | �33[35m | �33[45m |
| Cyan | �33[36m | �33[46m |
| Light grey | �33[37m | �33[47m |
| Fallback to distro’s default | �33[39m | �33[49m |
There are some further colours accessible for the background:
| Color | Background |
|---|---|
| Dark grey | �33[100m |
| Light pink | �33[101m |
| Light inexperienced | �33[102m |
| Yellow | �33[103m |
| Light blue | �33[104m |
| Light purple | �33[105m |
| Teal | �33[106m |
| White | �33[107m |
Permanency
Setting colours in your terminal session is simply momentary and comparatively unconditional. Sometimes the impact lasts for a couple of strains; that is as a result of this methodology of setting colours depends on a printf assertion to set a mode that lasts solely till one thing else overrides it.
The approach a terminal emulator sometimes will get directions on what colours to make use of is from the settings of the LS_COLORS surroundings variable, which is in flip populated by the settings of dircolors. You can view your present settings with an echo assertion:
$ echo $LS_COLORS
rs=zero:di=38;5;33:ln=38;5;51:mh=00:pi=40;
38;5;11:so=38;5;13:do=38;5;5:bd=48;5;
232;38;5;11:cd=48;5;232;38;5;three:or=48;
5;232;38;5;9:mi=01;05;37;41:su=48;5;
196;38;5;15:sg=48;5;11;38;5;16:ca=48;5;
196;38;5;226:tw=48;5;10;38;5;16:ow=48;5;
[...]
Or you should utilize dircolors immediately:
$ dircolors --print-database
[...]
# picture codecs
.jpg 01;35
.jpeg 01;35
.mjpg 01;35
.mjpeg 01;35
.gif 01;35
.bmp 01;35
.pbm 01;35
.tif 01;35
.tiff 01;35
[...]
If that appears cryptic, it is as a result of it’s. The first digit after a file kind is the attribute code, and it has six choices:
- 00 none
- 01 daring
- 04 underscore
- 05 blink
- 07 reverse
- 08 hid
The subsequent digit is the colour code in a simplified kind. You can get the colour code by taking the ultimate digit of the ANSII code (32 for inexperienced foreground, 42 for inexperienced background; 31 or 41 for pink, and so forth).
Your distribution most likely units LS_COLORS globally, so all customers in your system inherit the identical colours. If you need a personalized set of colours, you should utilize dircolors for that. First, generate a neighborhood copy of your colour settings:
$ dircolors --print-database > ~/.dircolorsEdit your native checklist as desired. When you are joyful along with your decisions, save the file. Your colour settings are only a database and cannot be used immediately by ls, however you should utilize dircolors to get shellcode you should utilize to set LS_COLORS:
$ dircolors --bourne-shell ~/.dircolors
LS_COLORS='rs=zero:di=01;34:ln=01;36:mh=00:
pi=40;33:so=01;35:do=01;35:bd=40;33;01:
cd=40;33;01:or=40;31;01:mi=00:su=37;41:
sg=30;43:ca=30;41:tw=30;42:ow=34;
[...]
export LS_COLORS
Copy and paste that output into your ~/.bashrc file and reload. Alternatively, you’ll be able to dump that output straight into your .bashrc file and reload.
$ dircolors --bourne-shell ~/.dircolors >> ~/.bashrc
$ supply ~/.bashrc
You may make Bash resolve .dircolors upon launch as an alternative of doing the conversion manually. Realistically, you are most likely not going to vary colours typically, so this can be overly aggressive, however it’s an possibility for those who plan on altering your colour scheme lots. In your .bashrc file, add this rule:
[[ -e $HOME/.dircolors ]] && eval "`dircolors --sh $HOME/.dircolors`"Should you could have a .dircolors file in your house listing, Bash evaluates it upon launch and units LS_COLORS accordingly.
Color
Colors in your terminal are a simple solution to give your self a fast visible reference for particular info. However, you may not wish to lean on them too closely. After all, colours aren’t common, so if another person makes use of your system, they might not see the colours the identical approach you do. Furthermore, for those who use a wide range of instruments to work together with computer systems, you may additionally discover that some terminals or distant connections do not present the colours you count on (or colours in any respect).
Those warnings apart, colours will be helpful and enjoyable in some workflows, so create a .dircolor database and customise it to your coronary heart’s content material.