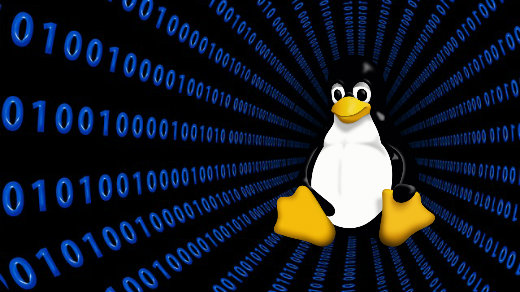Linux is absolutely able to operating not weeks, however years, with no reboot. In some industries, that’s precisely what Linux does, due to advances like kpatch and kgraph.
For laptop computer and desktop customers, although, that metric is somewhat excessive. While it is probably not a day-to-day actuality, it’s not less than a weekly actuality that generally you’ve purpose to reboot your machine. And for a system that doesn’t want rebooting usually, Linux affords loads of decisions for when it’s time to begin over.
Understand your choices
Before persevering with although, a be aware on rebooting. Rebooting is a novel course of on every working system. Even inside POSIX techniques, the instructions to energy down and reboot might behave in a different way attributable to totally different initialization techniques or command designs.
Despite this issue, two ideas are important. First, rebooting isn’t requisite on a POSIX system. Your Linux machine can function for weeks or months at a time with no reboot if that’s what you want. There’s no must “freshen up” your laptop with a reboot except particularly suggested to take action by a software program installer or updater. Then once more, it doesn’t harm to reboot, both, so it’s as much as you.
Second, rebooting is supposed to be a pleasant course of, permitting time for packages to exit, recordsdata to be saved, non permanent recordsdata to be eliminated, filesystem journals up to date, and so forth. Whenever potential, reboot utilizing the supposed interfaces, whether or not in a GUI or a terminal. If you power your laptop to close down or reboot, you threat shedding unsaved and even recently-saved knowledge, and even corrupting necessary system data; you must solely ever power your laptop off when there’s no different possibility.
Click the button
The first technique to reboot or shut down Linux is the most typical one, and essentially the most intuitive for many desktop customers no matter their OS: It’s the ability button within the GUI. Since powering down and rebooting are frequent duties on a workstation, you’ll be able to often discover the ability button (sometimes with reboot and shut down choices) in a number of totally different locations. On the GNOME desktop, it is within the system tray:
It’s additionally within the GNOME Activities menu:
On the KDE desktop, the ability buttons will be discovered within the Applications menu:
You can even entry the KDE energy controls by right-clicking on the desktop and choosing the Leave possibility, which opens the window you see right here:
Other desktops present variations on these themes, however the basic thought is identical: use your mouse to find the ability button, after which click on it. You might have to pick between rebooting and powering down, however ultimately, the result’s practically similar: Processes are stopped, properly, in order that knowledge is saved and non permanent recordsdata are eliminated, then knowledge is synchronized to drives, after which the system is powered down.
Push the bodily button
Most computer systems have a bodily energy button. If you press that button, your Linux desktop might show an influence menu with choices to close down or reboot. This function is offered by the Advanced Configuration and Power Interface (ACPI) subsystem, which communicates along with your motherboard’s firmware to regulate your laptop’s state.
ACPI is necessary nevertheless it’s restricted in scope, so there’s not a lot to configure from the person’s perspective. Usually, ACPI choices are generically known as Power and are set to a sane default. If you need to change this setup, you are able to do so in your system settings.
On GNOME, open the system tray menu and choose Activities, after which Settings. Next, choose the Power class within the left column, which opens the next menu:
In the Suspend & Power Button part, choose what you need the bodily energy button to do.
The course of is comparable throughout desktops. For occasion, on KDE, the Power Management panel in System Settings comprises an possibility for Button Event Handling.
After you configure how the button occasion is dealt with, urgent your laptop’s bodily energy button follows no matter possibility you selected. Depending in your laptop vendor (or elements distributors, in the event you construct your individual), a button press could be a lightweight faucet, or it could require a barely longer push, so that you might need to do some checks earlier than you get the grasp of it.
Beware of an over-long press, although, since it could shut your laptop down with out warning.
Run the systemctl command
If you use extra in a terminal than in a GUI desktop, you may want to reboot with a command. Broadly talking, rebooting and powering down are processes of the init system—the sequence of packages that convey a pc up or down after an influence sign (both on or off, respectively) is obtained.
On most trendy Linux distributions, systemd is the init system, so each rebooting and powering down will be carried out by means of the systemd person interface, systemctl. The systemctl command accepts, amongst many different choices, halt (halts disk exercise however doesn’t lower energy) reboot (halts disk exercise and sends a reset sign to the motherboard) and poweroff (halts disk acitivity, after which lower energy). These instructions are principally equal to beginning the goal file of the identical title.
For occasion, to set off a reboot:
$ sudo systemctl begin reboot.goalRun the shutdown command
Traditional UNIX, earlier than the times of systemd (and for some Linux distributions, like Slackware, that’s now), there have been instructions particular to stopping a system. The shutdown command, as an example, can energy down your machine, nevertheless it has a number of choices to regulate precisely what meaning.
This command requires a time argument, in minutes, in order that shutdown is aware of when to execute. To reboot instantly, append the -r flag:
$ sudo shutdown -r nowTo energy down instantly:
$ sudo shutdown -P nowOr you should use the poweroff command:
$ poweroffTo reboot after 10 minutes:
$ sudo shutdown -r 10The shutdown command is a secure technique to energy off or reboot your laptop, permitting disks to sync and processes to finish. This command prevents new logins inside the remaining 5 minutes of shutdown commencing, which is especially helpful on multi-user techniques.
On many techniques as we speak, the shutdown command is definitely only a name to systemctl with the suitable reboot or energy off possibility.
Run the reboot command
The reboot command, by itself, is mainly a shortcut to shutdown -r now. From a terminal, that is the best and quickest reboot command:
$ sudo rebootIf your system is being blocked from shutting down (maybe attributable to a runaway course of), you should use the –force flag to make the system shut down anyway. However, this selection skips the precise shutting down course of, which will be abrupt for operating processes, so it ought to solely be used when the shutdown command is obstructing you from powering down.
On many techniques, reboot is definitely a name to systemctl with the suitable reboot or energy off possibility.
Init
On Linux distributions with out systemd, there are as much as 7 runlevels your laptop understands. Different distributions can assign every mode uniquely, however typically, zero initiates a halt state, and 6 initiates a reboot (the numbers in between denote states equivalent to single-user mode, multi-user mode, a GUI immediate, and a textual content immediate).
These modes are outlined in /and many others/inittab on techniques with out systemd. On distributions utilizing systemd because the init system, the /and many others/inittab file is both lacking, or it’s only a placeholder.
The telinit command is the front-end to your init system. If you’re utilizing systemd, then this command is a hyperlink to systemctl with the suitable choices.
To energy off your laptop by sending it into runlevel zero:
$ sudo telinit zeroTo reboot utilizing the identical technique:
$ sudo telinit 6How unsafe this command is to your knowledge relies upon totally in your init configuration. Most distributions attempt to shield you from pulling the plug (or the digital equal of that) by mapping runlevels to pleasant instructions.
You can see for your self what occurs at every runlevel by studying the init scripts present in /and many others/rc.d or /and many others/init.d, or by studying the systemd targets in /lib/systemd/system/.
Apply brute power
So far I’ve lined all of the proper methods to reboot or shut down your Linux laptop. To be thorough, I embrace right here further strategies of bringing down a Linux laptop, however under no circumstances are these strategies really helpful. They aren’t designed as a every day reboot or shut down command (reboot and shutdown exist for that), however they’re legitimate means to perform the duty.
If you strive these strategies, strive them in a digital machine. Otherwise, use them solely in emergencies.
Proc
A step decrease than the init system is the /proc filesystem, which is a digital illustration of practically every thing occurring in your laptop. For occasion, you’ll be able to view your CPUs as if they had been textual content recordsdata (with cat /proc/cpuinfo), view how a lot energy is left in your laptop computer’s battery, or, after a style, reboot your system.
There’s a provision within the Linux kernel for system requests (Sysrq on most keyboards). You can talk straight with this subsystem utilizing key mixtures, ideally no matter what state your laptop is in; it will get advanced on some keyboards as a result of the Sysrq key could be a particular perform key that requires a unique key to entry (equivalent to Fn on many laptops).
An possibility much less more likely to fail is utilizing echo to insert data into /proc, manually. First, make it possible for the Sysrq system is enabled:
$ sudo echo 1 > /proc/sys/kernel/sysrqTo reboot, you should use both Alt+Sysrq+B or sort:
$ sudo echo b > /proc/sysrq-triggerThis technique is just not an inexpensive technique to reboot your machine regularly, nevertheless it will get the job executed in a pinch.
Sysctl
Kernel parameters will be managed throughout runtime with sysctl. There are numerous kernel parameters, and you may see all of them with sysctl –all. Most in all probability don’t imply a lot to you till you recognize what to search for, and on this case, you’re on the lookout for kernel.panic.
You can question kernel parameters utilizing the -–worth possibility:
$ sudo sysctl --value kernel.panicIf you get a zero again, then the kernel you’re operating has no particular setting, not less than by default, to reboot upon a kernel panic. That scenario is pretty typical since rebooting instantly on a catastrophic system crash makes it troublesome to diagnose the reason for the crash. Then once more, techniques that want to remain on it doesn’t matter what may profit from an automated restart after a kernel failure, so it’s an possibility that does get switched on in some circumstances.
You can activate this function as an experiment (in the event you’re following alongside, do this in a digital machine reasonably than in your precise laptop):
$ sudo sysctl kernel.reboot=1Now, ought to your laptop expertise a kernel panic, it’s set to reboot as an alternative of ready patiently so that you can diagnose the issue. You can check this by simulating a catastrophic crash with sysrq. First, make it possible for Sysrq is enabled:
$ sudo echo 1 > /proc/sys/kernel/sysrqAnd then simulate a kernel panic:
$ sudo echo c > /proc/sysrq-triggerYour laptop reboots instantly.
Reboot responsibly
Knowing all of those choices does not imply that you must use all of them. Give cautious thought to what you are attempting to perform, and what the command you have chosen will do. You do not need to harm your system by being reckless. That’s what digital machines are for. However, having so many choices signifies that you are prepared for many conditions.
Have I overlooked your favourite technique of rebooting or powering down a system? List what I’ve missed within the feedback!