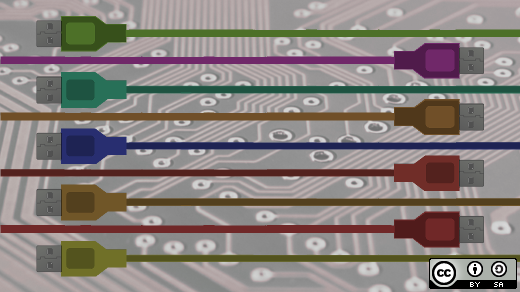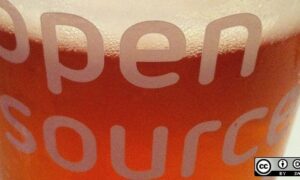Fedora Media Writer is a small, light-weight, complete device that simplifies the Linux getting-started expertise. It downloads and writes Fedora Workstation or Server onto a USB drive that may boot up on any system, making it accessible so that you can attempt Fedora Linux with out having to put in it to your laborious drive.
The Media Writer device can be utilized to create a reside, bootable USB. After putting in the Fedora Media Writer software in your platform, you’ll be able to obtain and flash the newest secure model of Fedora Workstation or Server, or you’ll be able to select some other picture you have downloaded. And it is not restricted to Intel 64-bit units. It’s additionally out there for ARM units, such as the Raspberry Pi, which have gotten extra highly effective and helpful day-after-day.
Install Fedora Media Writer
You have a number of choices for installing Fedora Media Writer. You can build it from source on GitHub, obtain it for macOS or Windows, use an RPM with dnf or yum, or get it as a Flatpak.
On Fedora:
$ sudo dnf set up mediawriterSee the Releases part of the GitHub repo for the newest model.
Prepare your media
The very first thing you want is a USB drive in your Linux OS to be put in onto. This is what Fedora Media Writer will flash. This drive have to be both clean or expendable as a result of all knowledge on the USB drive will likely be erased. If there’s any knowledge—even only one file—that you do not need to lose, then you need to again it up earlier than persevering with!
Once you have acquired a USB drive that you’ve got confirmed is expendable, plug it into your laptop and launch Fedora Media Writer.
Use Fedora Media Writer
When you launch Fedora Media Writer, you are introduced with a display screen that prompts you to accumulate a bootable picture from the Internet, or to load a customized picture out of your laborious drive. The first picks are the newest releases of Fedora: Workstation for desktops and laptops, and Server for virtualization, rack servers, or something you need to run as a server.
Should you choose one of many Fedora photographs, Media Writer downloads a disc picture (often known as an “iso”, after its filename extension of .iso) and saves it to your Downloads folder so you’ll be able to reuse it to flash one other drive in order for you.
Also out there are Fedora Spins, that are photographs from the Fedora neighborhood meant to fulfill area of interest pursuits. For occasion, when you’re a fan of the MATE desktop, you then’ll be happy to discover a MATE “spin” out there from Media Writer. There are many to select from, so scroll by means of to see all of them. If you are new to Linux, do not be overwhelmed or confused: the additional choices are supposed for longtime customers who’ve developed preferences other than the defaults, so it is protected so that you can simply use the Workstation or Server possibility relying on whether or not you need to run Fedora as a desktop or as a server OS.
If you want a picture for a special CPU than the one you are at present utilizing, choose the CPU structure from the drop-down menu within the upper-right nook of the window.
If you could have a picture saved to your laborious drive already, choose the Custom Image possibility and choose the .iso file of the distribution you need to flash to USB.
Writing to a USB drive
Once you have downloaded or chosen a picture, you need to verify that you simply need to write the picture to your drive.
The drive choice drop-down menu solely exhibits exterior drives, so there is no probability of you unintentionally overwriting your personal laborious drive. This is a vital characteristic of Fedora Media Writer, and one which makes it a lot safer than many handbook directions you would possibly see elsewhere on-line. However, if in case you have a couple of exterior drive hooked up to your laptop, it is best to take away all of them besides the one you need to overwrite, only for added security.
Select the drive you need the picture to be put in onto, and click on the Write to Disk button.
Wait some time for the picture to be written to your drive, after which try Don Watkins’ glorious overview of how to bo
Get began with Linux
Fedora Media Writer is a approach to flash Fedora Workstation or Server, or any Linux distribution, to a USB drive so you’ll be able to attempt it out prior to installing it in your system. Give it a attempt, and share your expertise and questions within the feedback.