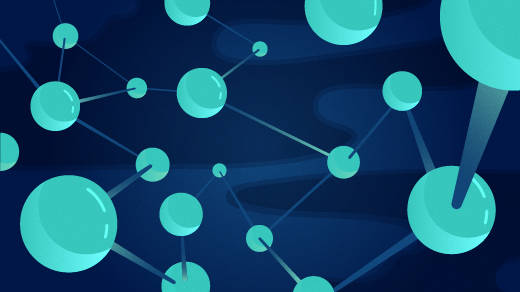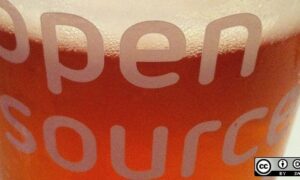The Raspberry Pi is a small, single-board laptop that, regardless of being the scale of a bank card, is able to doing numerous issues. In actuality, this little laptop could be nearly something you need to be. You simply have to open up your creativeness.
Raspberry Pi fans have made many various tasks, from easy applications to advanced automation tasks and options like climate stations and even smart-home gadgets. This article will present how you can flip your Raspberry Pi right into a router with LTE cellular connectivity utilizing the OpenWRT venture.
About OpenWRT and LTE
OpenWRT is an open supply venture that makes use of Linux to focus on embedded gadgets. It’s been round for greater than 15 years and has a big and lively group.
There are some ways to make use of OpenWRT, however its major function is in routers. It supplies a totally writable filesystem with package deal administration, and since it’s open supply, you may see and modify the code and contribute to the ecosystem. If you wish to have extra management over your router, that is the system you need to use.
Long-term evolution (LTE) is a regular for wi-fi broadband communication primarily based on the GSM/EDGE and UMTS/HSPA applied sciences. The LTE modem I am utilizing is a USB system that may add 3G or 4G (LTE) mobile connectivity to a Raspberry Pi laptop.
Prerequisites
For this venture, you will want:
- A Raspberry Pi with an influence cable
- A pc, ideally working Linux
- A microSD card with not less than 16GB
- An Ethernet cable
- An LTE modem (I’m utilizing a Teltonika TRM240)
- A SIM card for cellular connectivity
Install OpenWRT
To get began, obtain the newest Raspberry Pi-compatible release of OpenWRT. On the OpenWRT website, you see 4 pictures: two with ext4 and two with squashfs filesystems. I exploit the ext4 filesystem. You can obtain both the manufacturing facility or sysupgrade picture; each work nice.
Once you obtain the picture, you have to extract it and set up it on the SD card by following these instructions. It can take a while to put in the firmware, so be affected person. Once it is completed, there will likely be two partitions in your microSD card. One is used for the bootloader and the opposite one for the OpenWRT system.
Boot up the system
To boot up your new system, insert the microSD card into the Raspberry Pi, join the Pi to your router (or a change) with an Ethernet cable, and energy it on.
If you are skilled with the Raspberry Pi, you might be used to accessing it by means of a terminal over SSH, or simply by connecting it to a monitor and keyboard. OpenWRT works a little bit in another way. You work together with this software program by means of an online browser, so you have to be capable of entry your Pi over your community.
By default, the Raspberry Pi makes use of this IP deal with: 192.168.1.1. The laptop you utilize to configure the Pi have to be on the identical subnet because the Pi. If your community does not use 192.168.1.x addresses, or should you’re uncertain, open Settings in GNOME, navigate to community settings, choose Manual, and enter the next IP deal with and Netmask:
- IP deal with: 192.168.1.15
- Netmask: 255.255.255.zero
Open an online browser in your laptop and navigate to 192.168.1.1. This opens an authentication web page so you may log in to your Pi.
No password is required but, so simply click on the Login button to proceed.
Configure community connection
The Raspberry Pi has just one Ethernet port, whereas regular routers have a few them: one for WAN (wired space community) and the opposite for LAN (native space community). You have two choices:
- Use your Ethernet port for community connectivity
- Use WiFi for community connectivity
To use Ethernet:
Should you resolve to make use of Ethernet, navigate to Network → Interfaces. On the configuration web page, press the blue Edit button that’s related to the LAN interface.
A pop-up window ought to seem. In that window, you have to enter the IP deal with to match the subnet of the router to which you’ll join the Raspberry Pi. Change the Netmask, if wanted, and enter the IP deal with of the router the Raspberry Pi will connect with.
Save this configuration and join your Pi to the router over Ethernet. You can now attain the Raspberry Pi with this new IP deal with.
Be positive to set a password in your OpenWRT router earlier than you place it into manufacturing use!
To use WiFi
If you wish to join the Raspberry Pi to the web by means of WiFi, navigate to Network → Wireless. In the Wireless menu, press the blue Scan button to find your own home community.
In the pop-up window, discover your WiFi community and connect with it. Don’t overlook to Save and Apply the configuration.
In the Network → Interfaces part, it’s best to see a brand new interface.
Be positive to set a password in your OpenWRT router earlier than you place it into manufacturing use!
Install the mandatory packages
By default, the router does not have numerous packages. OpenWRT affords a package deal supervisor with a collection of packages you have to set up. Navigate to System → Software and replace your package deal supervisor by urgent the button labeled “Update lists…“.
You will see numerous packages; you have to set up these:
- usb-modeswitch
- kmod-mii
- kmod-usb-net
- kmod-usb-wdm
- kmod-usb-serial
- kmod-usb-serial-option
- kmod-usb-serial-wwan (if it isn’t put in)
Additionally, download this modemmanager package and set up it by urgent the button labeled Upload Package… within the pop-up window. Reboot the Raspberry Pi for the packages to take impact.
Set up the cellular interface
After all these packages are put in, you may arrange the cellular interface. Before connecting the modem to the Raspberry Pi learn, the modem instructions to set it up. Then join your cellular modem to the Raspberry Pi and wait a little bit till the modem boots up.
Navigate to Network → Interface. At the underside of the web page, press the Add new interface… button. In the pop-up window, give your interface a reputation (e.g., cellular) and choose ModemManager from the drop-down checklist.
Press the button labeled Create Interface. You ought to see a brand new pop-up window. This is the primary window for configuring the interface. In this window, choose your modem and enter another info like an Access Point Name (APN) or a PIN.
Note: If no modem gadgets seem within the checklist, strive rebooting your Raspberry Pi or putting in the kmod-usb-net-qmi-wwan package deal.
When you might be completed configuring your interface, press Save after which Save and Apply. Give a while for the system to take impact. If every little thing went effectively, it’s best to see one thing like this.
If you need to examine your web connection over this interface, you should use ssh to hook up with your Raspberry Pi shell. In the terminal, enter:
ssh root@192.168.1.1The default IP deal with is 192.168.1.1; should you modified it, then use that IP deal with to attach. When related, execute this command within the terminal:
ping -I ppp0 google.comIf every little thing is working, then it’s best to obtain pings again from Google’s servers.
ppp0 is the default interface title for the cellular interface you created. You can examine your interfaces utilizing ifconfig. It exhibits lively interfaces solely.
Set up the firewall
To get the cellular interface working, you have to configure a firewall for the cellular interface and the lan interface to direct visitors to the proper interface.
Navigate to Network → Firewall. At the underside of the web page, it’s best to see a bit known as Zones.
The easiest option to configure the firewall is to regulate the wan zone. Press the Edit button and within the Covered networks possibility, choose your cellular interface, and Save and Apply your configuration. If you do not need to use WiFi to hook up with the web, you may take away wwan from the Covered networks or disable the WiFi connection.
If you need to arrange particular person zones for every interface, simply create a brand new zone and assign the mandatory interfaces. For instance, you might need to have a cellular zone that covers the cellular interface and is used to ahead LAN interface visitors by means of it. Press the Add button, then Name your zone, examine the Masquerading examine field, choose Covered Networks, and select which zones can ahead their visitors.
Then Save and Apply the adjustments. Now you’ve gotten a brand new zone.
Set up an Access Point
The final step is to configure a community with an Access Point in your gadgets to hook up with the web. To arrange an Access Point, navigate to Network → Wireless. You will see a WiFi system interface, a disabled Access Point named OpenWRT, and a connection that’s used to hook up with the web over WiFi (should you did not disable or delete it earlier). On the Disable interface, press the Edit button, then Enable the interface.
If you need, you may change the interface title by modifying the ESSID possibility. You also can choose which community will probably be related to. By default, it with be related to the lan interface.
To add a password for this interface, choose the Wireless Security tab. In the tab, choose the encryption WPA2-PSK and enter the password for the interface within the Key possibility area.
Then Save and Apply the configuration. If the configuration was set accurately, when scanning out there Access Points together with your system, it’s best to see a brand new Access Point with the title you assigned.
Additional packages
If you need, you may obtain extra packages in your router by means of the online interface. Just go to System → Software and set up the package deal you need from the checklist or obtain it from the web and add it. If you do not see any packages within the checklist, press the Update lists… button.
You also can add different repositories which have packages which might be good to make use of with OpenWRT. Packages and their internet interfaces are put in individually. The packages that begin with the prefix luci- are internet interface packages.
Give it a strive
This is what my Raspberry Pi router setup seems to be like.
It not troublesome to construct a router from a Raspberry Pi. The draw back is Raspberry Pi has just one Ethernet port. You can add extra ports with a USB-to-Ethernet adapter. Don’t overlook to configure the port on the interface’s web site.
OpenWRT helps numerous cellular modems, and you’ll configure the cellular interface for any of them with the modemmanager, which is a common device to handle modems.
Have you used your Raspberry Pi as a router? Let us know the way it went within the feedback.