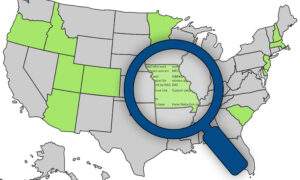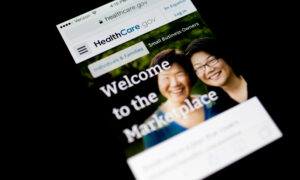In my article on identifying Linux performance bottlenecks using open source tools, I defined some easy methods to observe Linux efficiency utilizing open supply graphical person interface (GUI) instruments. I targeted on figuring out efficiency bottlenecks, conditions the place a useful resource reaches its limits and holds again your PC’s efficiency.
How are you able to tackle a efficiency bottleneck? You may tune the functions or system software program. Or you could possibly run extra environment friendly apps. You may even alter your conduct utilizing your pc, for instance, by scheduling background applications for off-hours.
You also can enhance your PC’s efficiency by a improve. This article focuses on the upgrades that provide the largest payback.
Open supply instruments are the important thing. GUI instruments assist you monitor your system to foretell which enhancements will probably be efficient. Otherwise, you may purchase and discover that it does not enhance efficiency. After an improve, these instruments additionally assist confirm that the improve produced the advantages you anticipated.
This article outlines a easy strategy to PC upgrades. The “secret sauce” is open supply GUI instruments.
How to improve reminiscence
Years in the past, reminiscence upgrades have been a no brainer. Adding reminiscence practically all the time improved efficiency.
Today, that is now not the case. PCs include rather more reminiscence, and Linux makes use of it very effectively. If you purchase reminiscence your system does not want, you have wasted cash.
So you may need to spend a while monitoring your pc to see if a reminiscence improve will assist its efficiency. For instance, watch reminiscence use when you go about your typical day. And you should definitely examine what occurs throughout memory-intensive workloads.
All kinds of open supply instruments might help with this monitoring, however I am going to use the GNOME System Monitor. It’s obtainable in most Linux repositories.
When you begin up the System Monitor, its Resources panel shows this output:
The center of the display screen exhibits reminiscence use. Swap is disk area that Linux makes use of when it runs low on reminiscence. Linux successfully will increase reminiscence through the use of swap as a slower extension to reminiscence.
Since swap is slower than reminiscence, if swap exercise turns into vital, including reminiscence will enhance your pc’s efficiency. How a lot enchancment you may get relies on the quantity of swap exercise and the velocity of your swap machine.
If a number of swap area is used, you may get an even bigger efficiency enchancment by including reminiscence than if solely a small quantity of swap is used.
And if swap resides on a sluggish mechanical arduous drive, you may see a better enchancment by including reminiscence than you’ll if swap resides on the quickest obtainable solid-state disk.
Here’s an instance of when so as to add reminiscence. This pc exhibits elevated swap exercise after reminiscence utilization hits 80%. It turns into unresponsive as reminiscence use surpasses 90%:
How to carry out a reminiscence improve
Before you improve, you want to decide what number of reminiscence slots you’ve, what number of are open, the sorts of reminiscence sticks they require, and your motherboard’s most allowable reminiscence.
You can learn your pc’s documentation to get these solutions. Or, you may simply enter these Linux line instructions:
| What are the traits of the put in reminiscence sticks? | sudo lshw -short -C reminiscence |
| What is the utmost allowable reminiscence for this pc? | sudo dmidecode -t reminiscence | grep -i max |
| How many reminiscence slots are open? (A null response means none can be found) | sudo lshw -short -C reminiscence | grep -i empty |
As with all upgrades, unplug the pc beforehand. Ground your self earlier than you contact your —even the tiniest shock can injury circuitry. Fully seat the reminiscence sticks into the motherboard slots.
After the improve, begin System Monitor. Run the identical applications that overloaded your reminiscence earlier than.
System Monitor ought to present your expanded reminiscence, and it’s best to see higher efficiency.
How to improve storage
We’re in an period of fast storage enhancements. Even computer systems which might be only some years outdated can profit from disk upgrades. But first, you may need to ensure an improve is smart in your pc and workload.
Start by discovering out what disk you’ve. Many open supply instruments will inform you. Hardinfo or GNOME Disks are good choices as a result of each are broadly obtainable, and their output is straightforward to grasp. These apps will inform you your disk’s make, mannequin, and different particulars.
Next, decide your disk’s efficiency by benchmarking it. GNOME Disks makes this straightforward. Just begin the software and click on on its Benchmark Disk choice. This offers you disk learn and write charges and the typical disk entry time:
With this data, you may evaluate your disk to others at benchmarking web sites like PassMark Software and UserBenchmark. Those present efficiency statistics, velocity rankings, and even worth and efficiency numbers. You can get an thought of how your disk compares to attainable replacements.
Here’s an instance of a number of the detailed disk data you may discover at UserBenchmark:
Monitor disk utilization
Just as you probably did with reminiscence, monitor your disk in actual time to see if a substitute would enhance efficiency. The atop line command tells you the way busy a disk is.
In its output under, you may see that machine sdb is busy 101%. And one of many processors is ready on that disk to do its work 85% of the time (cpu001 w 85%):
Clearly, you could possibly enhance efficiency with a quicker disk.
You’ll additionally need to know which program(s) are inflicting all that disk utilization. Just begin up the System Monitor and click on on its Processes tab.
Now you know the way busy your disk is and what program(s) are utilizing it, so you can also make an informed judgment whether or not a quicker disk could be well worth the expense.
Buying the disk
You’ll encounter three main applied sciences when shopping for a brand new inside disk:
- Mechanical arduous drives (HDDs)
- SATA-connected solid-state disks (SSDs)
- PCIe-connected NVMe solid-state disks (NVMe SSDs)
What are their velocity variations? You’ll see various numbers everywhere in the internet. Here’s a typical instance:
- Red bar: Mechanical arduous disks provide the most affordable bulk storage. But by way of efficiency, they’re slowest by far.
- Green bar: SSDs are quicker than mechanical arduous drives. But if an SSD makes use of a SATA interface, that limits its efficiency. This is as a result of the SATA interface was designed over a decade in the past for mechanical arduous drives.
- Blue bar: The quickest know-how for inside disks is the brand new PCIe-connected NVMe solid-state disk. These could be roughly 5 instances quicker than SATA-connected SSDs and 20 instances quicker than mechanical arduous disks.
For exterior SSDs, you may discover that the latest Thunderbolt and USB interfaces are the quickest.
How to put in an inside disk
Before buying any disk, confirm that your pc can assist the required bodily interface.
For instance, many NVMe SSDs use the favored new M.2 (2280) kind issue. That requires both a tailored motherboard slot, a PCIe adapter card, or an exterior USB adapter. Your alternative may have an effect on your new disk’s efficiency.
Always again up your information and working system earlier than putting in a brand new disk. Then copy them to the brand new disk. Open supply tools like Clonezilla, Mondo Rescue, or GParted can do the job. Or you could possibly use Linux line instructions like dd or cp.
Be positive to make use of your quick new disk in conditions the place it should have probably the most affect. Employ it as a boot drive, for storing your working system and apps, for swap area, and in your most ceaselessly processed information.
After the improve, run GNOME Disks to benchmark your new disk. This helps you confirm that you simply acquired the efficiency enhance you anticipated. You can confirm real-time operation with the atop command.
How to improve USB ports
Like disk storage, USB efficiency has proven nice strides up to now a number of years. Many computer systems only some years outdated may get an enormous efficiency enhance just by including an affordable USB port card.
Whether the improve is worth it relies on how ceaselessly you utilize your ports. Use them hardly ever, and it does not matter in the event that they’re sluggish. Use them ceaselessly, and an improve may actually affect your work.
Here’s how dramatically most USB information charges fluctuate throughout port requirements:
To see the precise USB speeds you are getting, begin GNOME Disks. GNOME Disks can benchmark a USB-connected machine identical to it may well an inside disk. Select its Benchmark Disk choice.
The machine you plug in and the USB port collectively decide the velocity you may get. If the port and machine are mismatched, you may expertise the slower velocity of the 2.
For instance, join a tool that helps USB three.1 speeds to a 2.zero port, and you will get the two.zero information price. (And your system will not inform you this except you examine with a software like GNOME Disks.) Conversely, join a 2.zero machine to a three.1 port, and you may additionally get the two.zero velocity. So for finest outcomes, all the time match your port and machine speeds.
To monitor a USB-connected machine in actual time, use the atop command and System Monitor collectively, the identical means you probably did to observe an inside disk. This helps you see should you’re bumping into your present setup’s restrict and may gain advantage by upgrading.
Upgrading your ports is straightforward. Just purchase a USB card that matches into an open PCIe slot.
USB three.zero playing cards are solely about $25. Newer, costlier playing cards provide USB three.1 and three.2 ports. Nearly all USB playing cards are plug-and-play, so Linux robotically acknowledges them. (But all the time confirm before you purchase.)
Be positive to run GNOME Disks after the improve to confirm the brand new speeds.
How to improve your web connection
Upgrading your web bandwidth is straightforward. Just write a examine to your ISP.
The query is: do you have to?
System Monitor exhibits your bandwidth use (see Figure 1). If you persistently bump in opposition to the restrict you pay your ISP for, you may profit from shopping for the next restrict.
But first, confirm that you do not have an issue you could possibly repair your self. I’ve seen many instances the place somebody thinks they should purchase extra bandwidth from their ISP once they really simply have a connection drawback they might repair themselves.
Start by testing your most web velocity at web sites like Speedtest or Fast.com. For correct outcomes, shut all applications and run solely the velocity check; flip off your VPN; run assessments at totally different instances of day; and evaluate the outcomes from a number of testing websites. If you utilize WiFi, check with it and with out it (by instantly cabling your laptop computer to the modem).
If you’ve a separate router, check with and with out it. That will inform you in case your router is a bottleneck. Sometimes simply repositioning the router in your house or updating its firmware will enhance connection velocity.
These assessments will confirm that you simply’re getting the speeds you are paying your ISP for. They’ll additionally expose any native WiFi or router drawback you could possibly repair your self.
Only after you have achieved these assessments do you have to conclude that you want to buy extra web bandwidth.
Should you improve your CPU or GPU?
What about upgrading your CPU (central processing unit) or GPU (graphics processing unit)?
Laptop homeowners sometimes cannot improve both as a result of they’re soldered to the motherboard.
Most desktop motherboards assist a spread of CPUs and are upgradeable—assuming you are not already utilizing the topmost processor within the collection.
Use System Monitor to look at your CPU and decide if an improve would assist. Its Resources panel will present your CPU load. If all of your logical processors persistently keep above 80% or 90%, you may gain advantage from extra CPU energy.
It’s a enjoyable venture to improve your CPU. Anyone can do it in the event that they’re cautious.
Unfortunately, it is hardly ever cost-effective. Most sellers cost a premium for a person CPU chip versus the deal they’re going to provide you with on a brand new system unit. So for many individuals, a CPU improve does not make financial sense.
If you plug your show monitor instantly into your desktop’s motherboard, you may profit by upgrading your graphics processing. Just add a video card.
The trick is to attain a balanced workload between the brand new video card and your CPU. This online tool identifies precisely which video playing cards will finest work together with your CPU. This article supplies an in depth clarification of the best way to go about upgrading your graphics processing.
Gather information earlier than you improve
Personal pc customers typically improve their Linux primarily based on intestine really feel. A greater means is to observe efficiency and collect some information first. Open supply GUI instruments make this straightforward. They assist predict whether or not a improve will probably be value your money and time. Then, after your improve, you should utilize them to confirm that your adjustments had the meant impact.
These are the most well-liked upgrades. With slightly effort and the fitting open supply instruments, any Linux person can cost-effectively improve a PC.