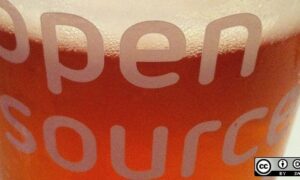Last yr, I wrote about utilizing Cockpit to manage my Linux servers. It is a web-based instrument that provides you a clear, highly effective interface for managing a number of servers and their related companies and functions. It additionally eases common day-to-day administrative duties.
In this text, I will describe the way to set up the Cockpit internet console for Linux servers on the Raspberry Pi working system (OS), the usual OS supplied by the Raspberry Pi Foundation. I will additionally present temporary descriptions of its options.
Installing Cockpit on Raspberry Pi OS
Log into your Raspberry Pi system utilizing safe shell (SSH) utilizing an account with sudo privileges. Set up an account if you have not already finished so:
$ ssh pibox
alan@pibox's password:
Linux pibox.someplace.org 5.10.17-v7+ #1403 SMP Mon Feb 22 11:29:51 GMT 2021 armv7lThe applications included with the Debian GNU/Linux system are free software program;
the precise distribution phrases for every program are described within the
particular person recordsdata in /usr/share/doc/*/copyright.Debian GNU/Linux comes with ABSOLUTELY NO WARRANTY, to the extent
permitted by relevant regulation.
Last login: Tue May four 09:55:57 2021 from 172.1.four.5
alan@pibox:~ $
The command to put in the Cockpit internet console is as easy on Raspberry Pi OS as it’s on Linux servers:
$ sudo apt set up cockpitCockpit solely requires 60.four kB of disk area. Together with its a number of package deal dependencies, complete utilization is 115MB.
The set up course of will deal with organising and beginning the companies. You can confirm the standing through the use of the systemctl command:
$ systemctl standing cockpit.socket
● cockpit.socket - Cockpit Web Service Socket
Loaded: loaded (/lib/systemd/system/cockpit.socket; enabled; vendor preset: enabled)
Active: lively (listening) since Tue 2021-05-04 10:24:43 EDT; 35s in the past
Docs: man:cockpit-ws(eight)
Listen: zero.zero.zero.zero:9090 (Stream)
Process: 6563 ExecStartPost=/usr/share/cockpit/motd/update-motd localhost (code=exited, standing=zero/SUCCESS)
Process: 6570 ExecStartPost=/bin/ln -snf lively.motd /run/cockpit/motd (code=exited, standing=zero/SUCCESS)
Tasks: zero (restrict: 2181)
CGroup: /system.slice/cockpit.socket
Using Cockpit
Connecting
The default listening port is 9090. Open your favourite internet browser and enter the deal with, e.g., https://pibox:9090.
You can now log in together with your common person account. Again, it’s useful to have sudo privileges on this account—almost certainly the identical one you utilize to SSH and run Apt. Be certain to examine the field for “Reuse my password for privileged tasks”.
Managing your Pi
Cockpit’s preliminary display begins with System and can present particulars and graphs of present CPU and reminiscence utilization.
You can view particulars from this display.
Explore the column on the left by clicking every merchandise (e.g., Logs, Storage, Services, and many others.). These are the usual Cockpit sections and are pretty self explanatory. Let me rapidly describe every.
Logs
This part exhibits the logs. They may be filtered by date and severity.
Storage
The storage part exhibits the bodily drives and RAID gadgets which are put in. Details comparable to measurement and serial quantity are proven. Graphs for learn/write exercise and precise area utilization are displayed. Storage particular logs are introduced on the backside.
Networking
This part shows ship and recieve exercise, IP addresses, and community particular logs. You may add extra networking gadgets; comparable to bonds, bridges, and VLANs utilizing the respective buttons.
Accounts
Existing accounts are proven right here. Click every to handle or use the Create New Account button so as to add customers. Accounts may be deleted right here additionally.
Services
This part permits the administrator to view the standing of all the system companies. Clicking any service takes you to a display with the usual duties of begin, restart, and disable.
Applications
Normally, this display gives varied functions for managing features such because the 389 Directory Server or creation of Podman containers. On my Raspberry OS although, this display solely displayed the message, “No applications installed or available”. At the time of writing, maybe this has not but been carried out. Although, you do have to wonder if most of these processes can be too heavy for the Raspberry PI .
Software Updates
Keeping software program updated is among the most essential duties for any system administrator. Cockpit’s Software Updates part checks and applies updates.
Terminal
One of Cockpit’s neatest options is the terminal. You can use it as a substitute of opening a separate terminal emulator and utilizing SSH. I used the terminal to put in ScreenFetch:
$ sudo apt set up screenfetchAnd I used ScreenFetch to supply this screenshot:
Centralized management with Cockpit
Cockpit behaves on Raspberry Pi identical to it does on every other Linux system. You can add it to a dashboard for centralized management. It permits organizations to combine Raspberry Pi-based companies and methods into their total Linux infrastructure wherever Cockpit is used as a administration dashboard resolution. This is extremely handy, on condition that Pis are sometimes run headless in high-density racked knowledge facilities that usually lack KVM entry.