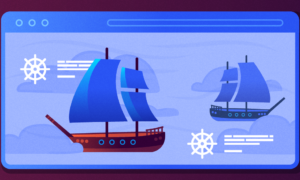In this collection celebrating Kubernetes’ 11th birthday, I’ve launched some nice instruments for chaos engineering. In the primary article, I defined what chaos engineering is, and within the second, I demonstrated the right way to get your system’s steady state to be able to evaluate it towards a chaos state. In the following 4 articles, I launched some chaos engineering instruments: Litmus for testing arbitrary failures and experiments in your Kubernetes cluster; Chaos Mesh, an open supply chaos orchestrator with an internet person interface; Kube-monkey for stress-testing your programs by scheduling random termination pods in your cluster; and Kube DOOM for killing pods whereas having enjoyable.
Now I am going to wrap up this birthday current by placing all of it collectively. Along with Grafana and Prometheus for monitoring for a gradual state in your native cluster, I am going to use Chaos Mesh and a small deployment and two experiments to see the distinction between regular and never regular, in addition to Pop!_OS 20.04, Helm three, Minikube 1.14.2, and Kubernetes 1.19.
Configure Minikube
If you have not already, install Minikube in no matter means that is smart in your setting. If you’ve sufficient assets, I like to recommend giving your digital machine a bit greater than the default reminiscence and CPU energy:
$ minikube config set reminiscence 8192
❗ These adjustments will take impact upon a minikube delete and then a minikube begin
$ minikube config set cpus 6
❗ These adjustments will take impact upon a minikube delete and then a minikube begin
Then begin and verify the standing of your system:
$ minikube begin
? minikube v1.14.2 on Debian bullseye/sid
? minikube 1.19.zero is offered! Download it: https://github.com/kubernetes/minikube/releases/tag/v1.19.zero
? To disable this discover, run: 'minikube config set WantUpdateNotification false'✨ Using the docker driver primarily based on person configuration
? Starting management aircraft node minikube in cluster minikube
? Creating docker container (CPUs=6, Memory=8192MB) ...
? Preparing Kubernetes v1.19.zero on Docker 19.03.eight ...
? Verifying Kubernetes elements...
? Enabled addons: storage-provisioner, default-storageclass
? Done! kubectl is now configured to make use of "minikube" by default
$ minikube standing
minikube
kind: Control Plane
host: Running
kubelet: Running
apiserver: Running
kubeconfig: Configured
Preinstall pods with Helm
Before transferring ahead, you may must deploy some pods into your cluster. To do that, I generated a easy Helm chart and altered the replicas in my values file from 1 to eight.
If it’s good to generate a Helm chart, you’ll be able to learn my article on creating a Helm chart for steerage. I created a Helm chart named nginx and created a namespace to put in my chart into utilizing the instructions under.
Create a namespace:
$ kubectl create ns nginxInstall the chart in your new namespace with a reputation:
$ helm set up chaos-pods nginx -n nginxNAME: chaos-pods
LAST DEPLOYED: Sun May 23 10:15:52 2021
NAMESPACE: nginx
STATUS: deployed
REVISION: 1
NOTES:
1. Get the applying URL by operating these instructions:
export POD_NAME=$(kubectl get pods --namespace nginx -l "app.kubernetes.io/name=nginx,app.kubernetes.io/instance=chaos-pods" -o jsonpath="")
export CONTAINER_PORT=$(kubectl get pod --namespace nginx $POD_NAME -o jsonpath=".spec.containers[0].ports[0].containerPort")
echo "Visit http://127.0.0.1:8080 to use your application"
kubectl --namespace nginx port-forward $POD_NAME 8080:$CONTAINER_PORT
Monitoring and marinating
Next, set up and arrange Prometheus and Grafana following the steps within the second article on this collection. However, you may must make make the next adjustments within the set up:
$ kubectl create ns monitoring$ helm set up prometheus prometheus-community/prometheus -n monitoring
$ helm set up grafana bitnami/grafana -n monitoring
Now that all the pieces is put in in separate namespaces, arrange your dashboards and let Grafana marinate for a few hours to catch a pleasant regular state. If you are in a staging or dev cluster at work, it will be even higher to let all the pieces sit for per week or so.
For this walkthrough, I’ll use the K8 Cluster Detail Dashboard (dashboard 10856), which offers varied drop-downs with particulars about your cluster.
Test #1: Container killing with Grafana and Chaos Mesh
Install and configure Chaos Mesh utilizing the steps in my earlier article. Once that’s arrange, you’ll be able to add some new experiments to check and observe with Grafana.
Start by establishing an experiment to kill containers. First, take a look at your regular state.
Next, make a kill-container experiment pointed at your Nginx containers. I created an experiments listing after which the container-kill.yaml file:
$ mkdir experiments
$ cd experiments/
$ contact container-kill.yaml
The file will seem like this:
apiVersion: chaos-mesh.org/v1alpha1
variety: PodChaos
metadata:
identify: container-kill-example
namespace: nginx
spec:
motion: container-kill
mode: one
containerName: 'nginx'
selector:
labelSelectors:
'app.kubernetes.io/occasion': 'nginx'
scheduler:
cron: '@each 60s'
Once it begins, this experiment will kill an nginx container each minute.
Apply your file:
$ kubectl apply -f container-kill.yaml
podchaos.chaos-mesh.org/container-kill-example created
Now that the experiment is in place, watch it operating in Chaos Mesh.
You may also look into Grafana and see a notable change within the state of the pods and containers.
If you modify the kill time and reapply the experiment, you will notice much more occurring in Grafana. For instance, change @each 60s to @each 30s and reapply the file:
$ kubectl apply -f container-kill.yaml
podchaos.chaos-mesh.org/container-kill-example configured
$
You can see the disruption in Grafana with two containers sitting in ready standing.
Now that you know the way the containers reacted, go into the Chaos Mesh person interface and pause the experiment.
Test #2: Networking with Grafana and Chaos Mesh
The subsequent take a look at will work with community delays to see what occurs if there are points between pods. First, seize your regular state from Grafana.
Create a networkdelay.yaml file in your experiment:
$ contact networkdelay.yamlThen add some community delay particulars. This instance runs a delay within the nginx namespace towards your namespace cases. The packet-sending delay might be 90ms, the jitter might be 90ms, and the jitter correlation might be 25%:
apiVersion: chaos-mesh.org/v1alpha1
variety: CommunityChaos
metadata:
identify: network-delay-example
namespace: nginx
spec:
motion: delay
mode: one
selector:
labelSelectors:
'app.kubernetes.io/occasion': 'nginx'
delay:
latency: "90ms"
correlation: "25"
jitter: "90ms"
period: "45s"
scheduler:
cron: "@every 1s"
Save and apply the file:
$ kubectl apply -f networkdelay.yaml
networkchaos.chaos-mesh.org/network-delay-example created
It ought to present up in Chaos Mesh as an experiment.
Now that it’s operating fairly extensively utilizing your configuration, it is best to see an attention-grabbing, noticeable change in Grafana.
In the graphs, you’ll be able to see the pods are experiencing a delay.
Congratulations! You have a extra detailed strategy to maintain observe of and take a look at networking points.
Chaos engineering closing ideas
My reward to have a good time Kubernetes’ birthday is sharing a handful of chaos engineering instruments. Chaos engineering has a variety of evolving but to do, however the extra individuals concerned, the higher the testing and instruments will get. Chaos engineering might be enjoyable and simple to arrange, which suggests everybody—out of your dev crew to your administration—can do it. This will make your infrastructure and the apps it hosts extra reliable.
Happy birthday, Kubernetes! I hope this collection was a great reward for 11 years of being a cool undertaking.