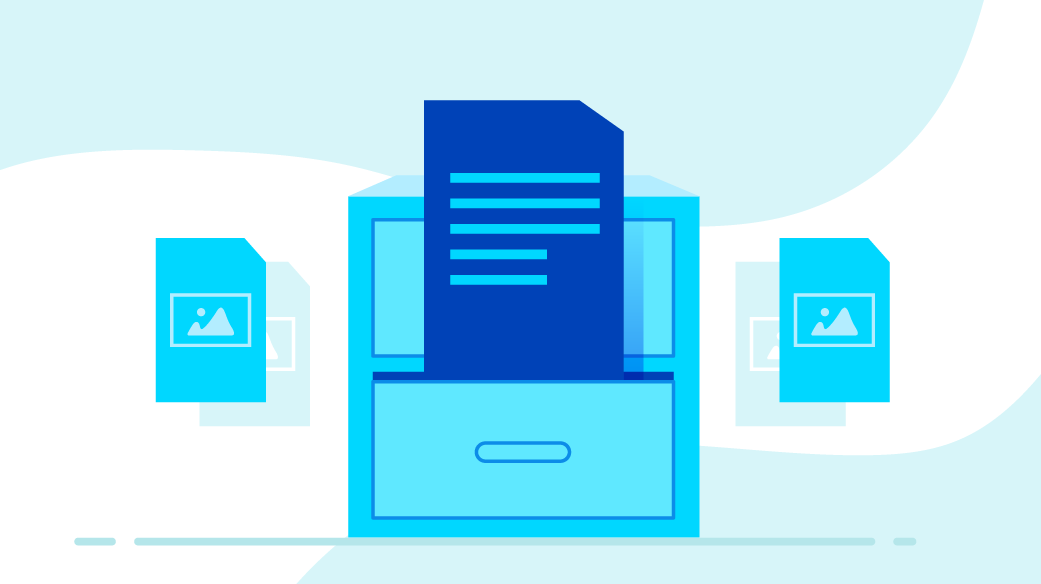The most elementary manner to have a look at your information and folders is to make use of the instructions ls and ll. But typically, I wish to see not simply the file metadata but in addition the contents of a file at a look. For that, I exploit ranger.
If you like figuring out of your console and utilizing Vim or Vi, and also you don’t wish to depart your terminal for any cause, ranger is your new greatest buddy. Ranger is a minimal file supervisor that permits you not solely to navigate by the information but in addition to preview them. Ranger comes bundled with rifle, a file executor that may effectively select applications that work with a given file sort.
Installing ranger on Linux
Ranger might be put in in Fedora or any RPM-based distro by working
$ sudo dnf set up ranger
Ranger can be out there for other distros and macOS.
Using ranger for the primary time
As a consumer, you can begin ranger by merely typing $ ranger in your favourite terminal. The arrow keys give technique to the navigation. This screenshot is a superb instance of how I can preview the code of the config.instance file saved in Kernel-tests.
(Sumantro Mukherjee, CC BY-SA 4.0)
Picking any file and hitting F4 opens up your default editor and allows you to edit the information instantly!
What about photographs and movies?
Using rifle with ranger enables you to shortly discover this system related to a given file. Hovering over a picture after which making an attempt to open it is vitally easy; simply hit Enter. Here’s how that appears:
(Sumantro Mukherjee, CC BY-SA 4.0)
Hitting i on a picture file will give the consumer all of the EXIF information. Hitting Shift+Enter will open the PDF file.
(Sumantro Mukherjee, CC BY-SA 4.0)
The identical key combo will open and begin taking part in movies within the system’s default video participant that helps the codec. The instance under is an mp4 video, which performs simply effective on VLC.
(Sumantro Mukherjee, CC BY-SA 4.0)
File ops
The following key bindings work effectively until in any other case configured by the Vim consumer.
j: Move down
okay: Move up
h: Move to mum or dad listing
gg: Go to the highest of the checklist
i: Preview file
r: Open file
zh: View hidden information
cw: Rename present file
yy: Yank (copy) file
dd: Cut file
pp: Paste file
u: Undo
z: Change settings
dD: Delete file
Console instructions
Sometimes I’ve a folder that comprises screenshots of a specific software program when I’m drafting articles. Selecting or marking information by hitting Space after which typing :bulkrename helps me transfer all of the bizarre timestamps to, for instance, lorax1, lorax2 , and so forth. An instance is under:
(Sumantro Mukherjee, CC BY-SA 4.0)
Other helpful console instructions embody:
:openwith: Open a choose file with a program of your selection:contact FILENAME: Create a file:mkdir FILENAME: Create a listing:shell <command>: Run a command in shell:delete: Delete information
Will it work in tty2/3/4?
As somebody who works in high quality assurance (QA), I’ve discovered that looking for logs and studying them has by no means been simpler. Even when my Gnome Display Manager crashes, I can change over to my tty2, log in with my username and password, and begin ranger with superuser permission, after which I’m all sorted to discover!
Ranger is a superb device for working with information with out ever having to depart the terminal. Ranger is minimal and customizable, so give it go!