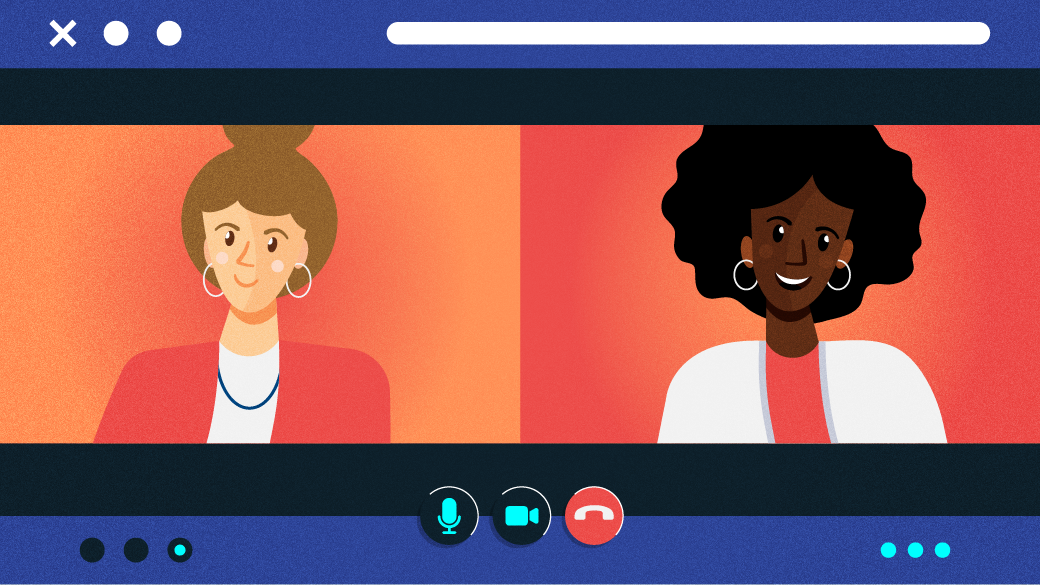When somebody must share their display with you, or you should share your display with another person, you might have a number of choices to select from. Video conferencing software program, just like the open supply Jitsi net app, and whereas we name that “screen sharing,” it is actually presenting. You’re presenting your display to others, however they cannot work together with it. Sometimes you really need to share your display and your mouse cursor with a trusted pal or colleague, and the device for that’s VNC (Virtual Network Computing), and it is constructed into your Linux desktop.
In any display sharing state of affairs, there are two computer systems and presumably two customers. For that cause, this text has two elements. The first half is for the particular person establishing their pc to settle for display sharing requests, and the second half is for the particular person making an attempt to connect with another person’s display.
Share my display on Linux
If you are studying this part, you are the one who wants technical assist from a pal, and also you need to permit your pal to connect with your display. You must configure your desktop to permit display sharing.
On the GNOME desktop, open the Settings software from the Activities menu. In the Settings window, click on on Sharing. In the Sharing window, click on on Screen Sharing.
In the Screen Sharing window that seems, you might have two selections.
You can set a password so the particular person connecting to your display should enter a password to attach. This is handy when you do not anticipate to be across the pc when your pal plans on viewing your display.
You can require a notification in order that when somebody makes an attempt to attach, you are prompted to allow them to in (or not.)
(Seth Kenlon, CC BY-SA 4.0)
If you are on the KDE Plasma Desktop, then the applying to configure screer sharing is known as krfb (it stands for “Remote Frame Buffer”, the protocol utilized by VNC). It’s the very same idea, simply with a unique format.
(Seth Kenlon, CC BY-SA 4.0)
Firewall
Normally, your pc’s inner firewall retains folks out of your pc. It does that by indiscriminately blocking incoming all connections. In this case, although, you need to allow one sort of site visitors, so you should open a port in your firewall.
On Fedora, CentOS, Mageia, and plenty of different Linux distributions, you might have a firewall whether or not you recognize it or not. You might not but have an app that can assist you configure your firewall, although. To set up the default firewall configuration software, launch GNOME Software and seek for firewall.
Once it is put in, launch the Firewall configuration software and scroll via the (very lengthy) listing of companies to seek out and allow vnc-server.
(Seth Kenlon, CC BY-SA 4.0)
After including vnc-server, open the Options menu and choose Runtime to everlasting so your new rule persists even after you reboot.
On Debian, Ubuntu, Linux Mint, and others, chances are you’ll be working a firewall referred to as ufw, so set up gufw as an alternative. In gufw, click on the plus (+) icon on the backside of the Rules tab so as to add a brand new rule. In the Add a brand new firewall rure window that seems, seek for vnc and click on the Add button.
(Seth Kenlon, CC BY-SA 4.0)
Your pc is now configured to just accept VNC requests. You can skip right down to the [troubleshooting] part.
Viewing a shared display
If you are studying this part, you are the particular person offering technical assist from afar. You want to connect with a pal or colleague’s pc, view their display, and even management their mouse and keyboard. There are many purposes for that, together with TigerVNC, KDE’s krdc, and GNOME Connections.
GNOME Connections
On your native pc, set up the GNOME Connections software from GNOME Software, or utilizing your bundle supervisor:
$ sudo dnf set up gnome-connections
In GNOME Connections, click on the plus (+) icon within the prime left so as to add a vacation spot host. Select the VNC protocol, and enter the person identify and host or IP deal with you need to connect with, after which click on the Connect button.
(Seth Kenlon, CC BY-SA 4.0)
If the person you are connecting to has needed to create a brand new port for the needs of port forwarding, then you will need to append the non-default port to the deal with. For occasion, say your goal person has created port 59001 to just accept VNC site visitors, and their residence router deal with is 93.184.216.34. In this case, you enter [email protected]:59001 (the place username is the person’s precise person identify.)
If the person of the distant system has required a password for VNC, you then’re prompted for a password earlier than the connection is made. Otherwise, the person on the distant machine receives an alert asking whether or not they need to will let you share their display. As lengthy as they settle for, the connection is made and you may view and even management the mouse and keyboard of the distant host.
Troubleshoooting display sharing on Linux
Outside of the work setting, it’s normal that the person desirous to share their display and the one who must see it are on totally different networks. You’re most likely at residence, with a router that connects you to the Internet (it is the field you get out of your ISP if you pay your Internet invoice). Your router, whether or not you understand it or not, is designed to maintain undesirable guests out. That’s usually excellent, however on this one particular case, you need to let somebody trusted via to allow them to connect with your display.
To let somebody into your community, it’s a must to configure your router to permit site visitors at a particular “port” (like a ship port, however for packets of information as an alternative of cargo), after which configure that site visitors to get forwarded on to your private pc.
Unfortunately, there is not any single means that that is carried out. Every router producer does it a bit otherwise. That means I am unable to information you thru the precise steps required, as a result of I do not know what router you might have, however I can inform you what data you want up entrance, and what to search for when you’re poking round your router.
1. Get your native IP deal with
You must know your pc’s community IP deal with. To get that, open GNOME Settings and click on on Wi-Fi within the left column (or Network if you happen to’re on a wired connection.) In the Wi-Fi panel, click on the gear icon and discover IPv4 Adress within the Details window that seems. An area IP deal with begins with 192.168 or 10.
For instance, my community IP deal with is 10.0.1.2. Write down your notwork IP deal with for later.
2. Get your public IP deal with
Click this hyperlink to acquire your public IP deal with: http://ifconfig.me
For instance, my public IP deal with is 93.184.216.34 Write down your public IP deal with for later.
3. Configure your router
Router interfaces differ from producer to producer, however the concept is identical no matter what model of router you might have in your house. First, log in to your router. The router’s deal with and login data is commonly printed on the router itself, or in its documentation. I personal a TP-Link GX90 router, and I log in to it by pointing my net browser to 10.0.1.1, however your router is perhaps 192.168.0.1 or another deal with.
My router calls port forwarding “Virtual servers,” which is a class discovered within the router’s NAT forwarding tab. = Other routers may name it Port forwarding or Firewall and even Applications. It might take a bit clicking round to seek out the suitable class, or chances are you’ll must spend a while finding out your router’s documentation.
When you discover the port forwarding setting (no matter it is perhaps titled in your router), you should add a brand new rule that identifies an exterior port (I exploit 59001) and sends site visitors that arrives at it to an inner one (5900 is the usual VNC port.)
In step 1, you obtained your community IP deal with. Use it because the vacation spot for site visitors coming to port 59001 of your router. Here’s an instance of what my router configuration appears like, however yours is sort of positive to be totally different:
(Seth Kenlon, CC BY-SA 4.0)
This configuration sends site visitors arriving at exterior port 59001 to 10.0.1.2 at port 5900, which is exactly what VNC requires.
Now you may inform the pal you are making an attempt to share your display with to enter your public IP deal with (on this instance, that is 93.184.216.34) and port 59001.
Linux display sharing and belief
Only share management of your display with somebody you belief. VNC could be complicated to setup as a result of there are safety and privateness issues round giving somebody aside from your self entry to you pc. However, as soon as you’ve got acquired it arrange, you might have immediate and easy accessibility to sharing your display if you need to share one thing cool you are engaged on, or get assist with one thing that is been complicated you.