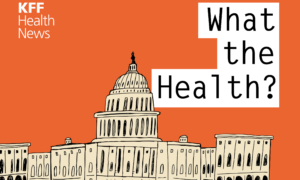In my previous article, I talked about Stellarium in an internet browser. This stellar software program permits for a 3D view of your native sky, with superb telescopic and scripting options. In this text, I’ll present you learn how to put these stars in your pocket utilizing a Raspberry Pi 4, together with scripting some animations for enjoyable. If you keep in mind my Halloween-themed article, I coated utilizing a Raspberry Pi to make a festive Halloween jack-o-lantern. I’ve repurposed this identical Raspberry Pi to create a touring galaxy field. That’s what I’ll be calling it in the present day. So let’s get packed for a galactic journey.
What do we’d like for this journey?
- One Raspberry pi 4 (with peripherals)
- Raspbian OS
- A way of Astronomic surprise
Install Stellarium in your Raspberry Pi
For beginning the set up of Raspberry Pi OS, I adopted the directions for the Raspberry Pi Imager instructions. I used the SD card version of the set up in my earlier article, however you’ll be able to select whichever approach you need utilizing the Raspberry Pi supervisor. Make certain you replace your OS with the newest software program.
You can do that by working these instructions:
$ sudo apt replace
$ sudo apt improve
That may take a minute to run should you, for instance, left your PI alone since October.
Queue some elevator music for me. It’s gonna be a second.
Next up, to put in Stellarium, simply run one easy command:
$ sudo apt set up stellarium
And poof! It’s putting in.
Countdown to launch
Once you have bought Stellarium put in, go to your utility menu, and beneath training, you will see the Stellarium app. I grabbed a screenshot simply to point out you.
(Jess Cherry, CC BY-SA 4.0)
Configuration
When you first open Stellarium, it asks you for some configuration gadgets. This contains your location, timezone, and anything it did not catch robotically at startup. Since my Pi already had a location configured and the timezone was set, it opened up with out difficulty on to my location. However, I wish to present you what these settings appear like, together with the highlighted button to click on on the very left to vary the configuration as you want:
(Jess Cherry, CC BY-SA 4.0)
You also can obtain extra stars within the extras part:
(Jess Cherry, CC BY-SA 4.0)
I downloaded all the catalogs. Each obtain additionally tells you what number of stars are within the catalog, which is an unimaginable characteristic.
Each one in all these sections does have some fairly neat issues to look over. I’m additionally masking scripting on this article, although, so I’ll simply briefly skim by means of some attention-grabbing sections I performed with.
Choose from the various out there extensions. In this screenshot, I used to be taking a look at having the plugin for meteor showers. It means that you can create some simulations of your individual meteor showers.
(Jess Cherry, CC BY-SA 4.0)
You even have a bunch of different attention-grabbing plugins as you go.
In the knowledge part, you’ll be able to customise what you wish to be seen in your display while you click on on an object.
(Jess Cherry, CC BY-SA 4.0)
In the Time part, you’ll be able to decide the time and date codecs and decide totally totally different occasions and dates to have a look at totally different skies as they appeared in historical past or will seem sooner or later. In this set of screenshots, I selected one thing utterly random, and it labored:
(Jess Cherry, CC BY-SA 4.0)
Finally, earlier than I get to the enjoyable half, you’ve gotten the instruments part, the place you’ll be able to allow and disable how your private planetarium works. You can change labels, add a location for screenshots, change how your mouse works, and a lot extra.
(Jess Cherry, CC BY-SA 4.0)
Time to script some animations
In my earlier article, I discussed in passing that you could script your individual animations. That’s the place the scripts tab is available in:
(Jess Cherry, CC BY-SA 4.0)
Before I get to scripting an animation, you may discover that some animations are already out there so that you can watch and use. For occasion, within the image above, I’ve a partial lunar eclipse highlighted. This is without doubt one of the animated sequence you’ll be able to watch earlier than you get began with scripting by yourself.
Because the animations do not cease on their very own with the motion of time, you have to press Ok in your keyboard at any time to cease the animation. While Stellarium makes use of the QtScript engine as its scripting device of selection, some customers select to go along with Typescript. However, it is simple sufficient to make some easy “hello world” scripts utilizing the script console inside Stellarium. To do that, press the F12 button in your keyboard whereas inside the applying, and a nifty console pops up.
Next on the listing is a straightforward check of “hello galaxy”. First, use the debugger library to confirm that the scripting engine prints accurately to the log window:
core.debug("Hello Galaxy");
Press the Play button within the prime left of the console to run the script and:
(Jess Cherry, CC BY-SA 4.0)
You can see the output within the subsequent tab:
(Jess Cherry, CC BY-SA 4.0)
Now that you recognize that works, you’ll be able to transfer on to one thing a tad bit bigger, like placing phrases on the display.
In this instance, you will be utilizing the Label Manager Class to create a “Hello Galaxy” label to show on the display. But this time, you’ll be able to decide the dimensions and coloration of the font, in addition to its location on the display.
var label=LabelMgr.labelScreen("Hello Galaxy", 200, 200,
true, 60, "#ff080200");
core.wait(60);
LabelMgr.deleteLabel(label);
This label supervisor shows the textual content “Hello Galaxy” in all black on the display with a font dimension of 60 for 60 seconds. The two 200s are your factors alongside the horizontal and vertical axis of the display. The true Boolean is for the label to be seen on display.
(Jess Cherry, CC BY-SA 4.0)
Now that you’ve a cool onscreen setup, you’ll be able to discover the scripting performance additional. It’s not for the timid. I supplied some notes on the scripting engine to a buddy who focuses on JavaScript to see if he had any pointers for me, and the response I obtained was, “Oh dear.”
Final ideas
If you wish to journey and train astronomy, having this software program on a Raspberry Pi is an effective way to go. Easy set up lets you’ve gotten stars in your pocket shortly. If you’ve gotten your location performance enabled in your Pi, you’ll be able to simply and instantly have a view of your native sky given to you in real-time when you journey. For some extra attention-grabbing bits on the scripting engine, I recommend you look over the official documentation. There’s a superb part on Typescript integration for many who have expertise in Typescript.